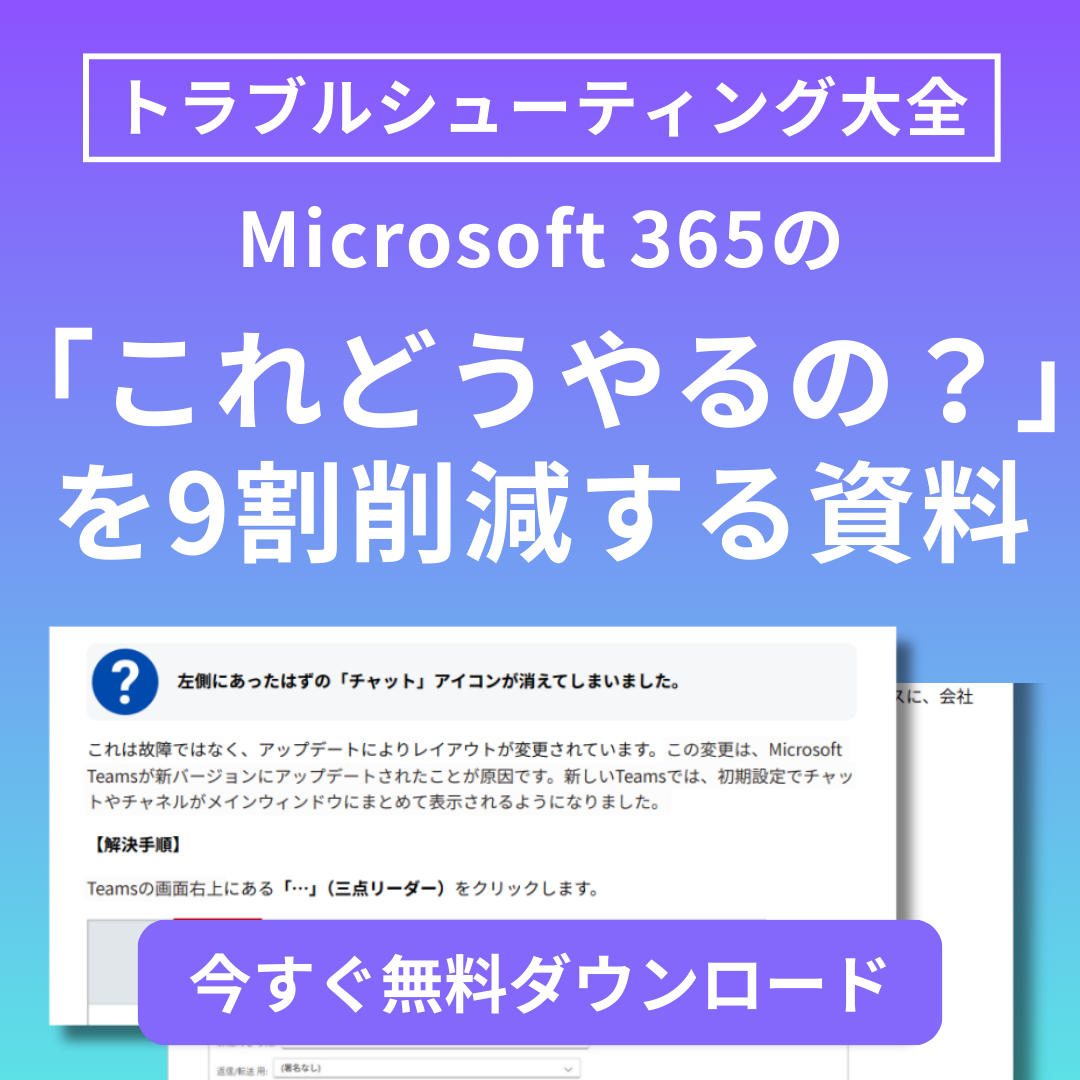はじめに
Microsoft 365 ToDoは、日常の仕事やタスク管理を効率的に行うためのツールです。OutlookやTeamsなどのMicrosoft 365の他のアプリと連携して、あなたのやるべきことを一元的に管理することが可能です。この記事では、ToDoの便利な使い方をいくつか紹介します。
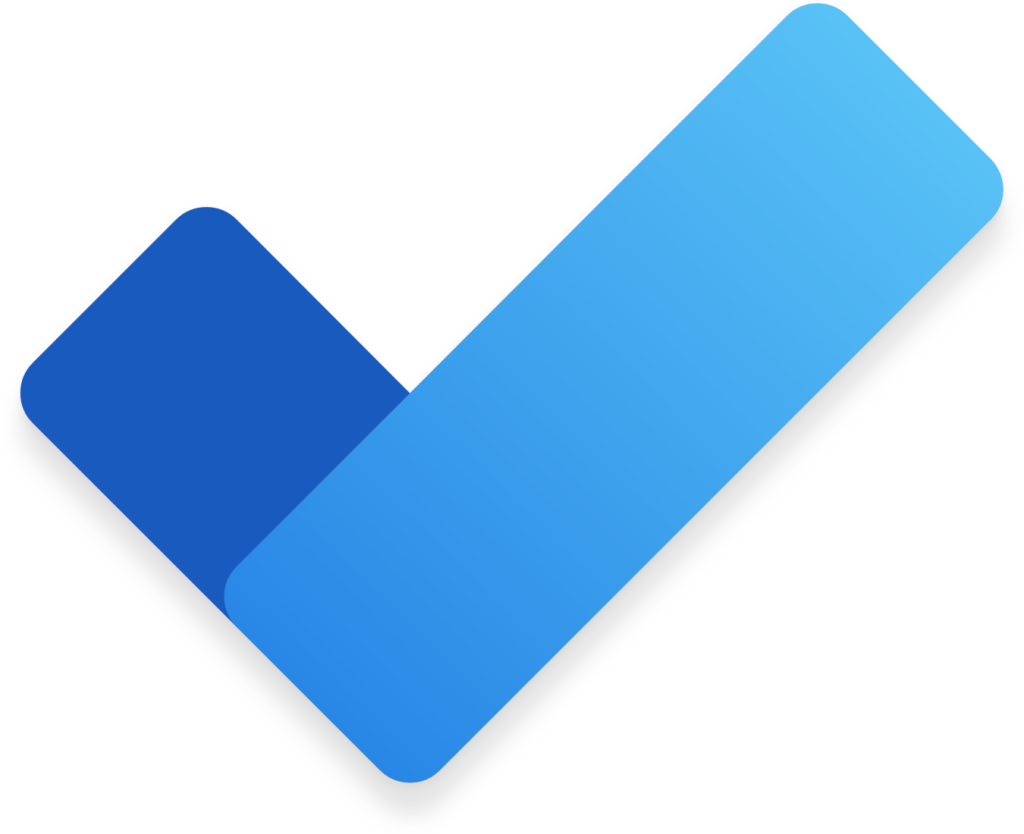
以下記事もおすすめ!
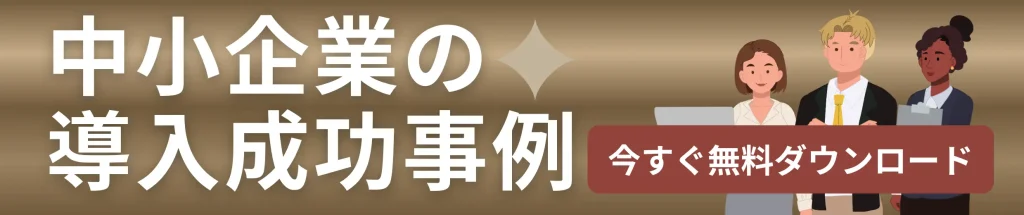
To Doへアクセスする
To Do へアクセスする方法はいくつかあります。
直接アクセスする場合は以下リンクからアクセスします。
https://to-do.office.com/
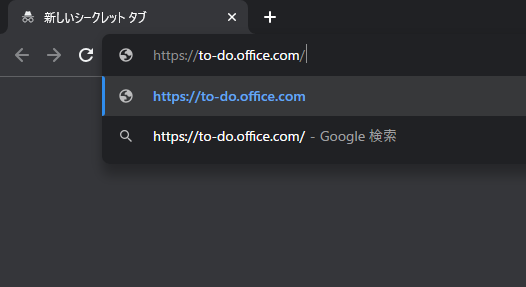
Outlookの場合は、左のバーからTo Doのアイコンをクリックしてアクセスします。※バージョンなどで画面が異なります
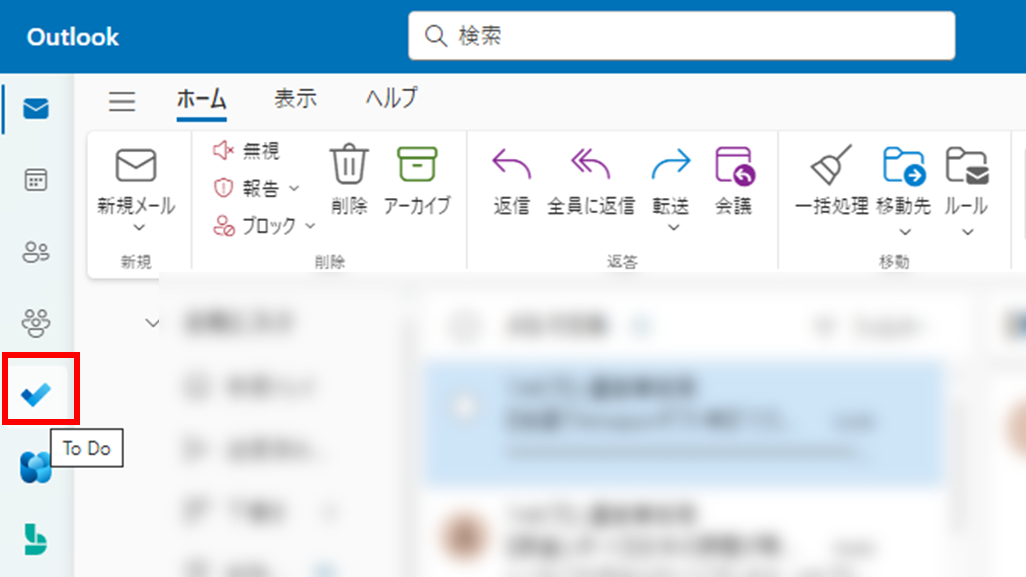
Teamsの場合は、左のバーの三点マークをクリック後To Doと検索して「Planner」をクリックすると、以降左のバーからアクセスできるようになります。この手順で表示されるTo Do は Planner のタスクと統合された画面で表示されます。
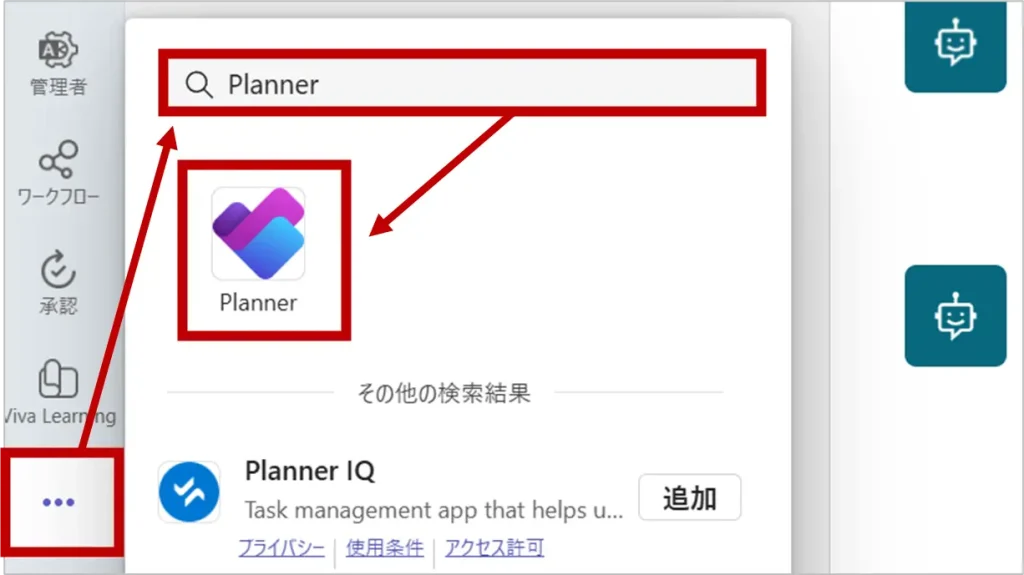
リストとタスクを作成する
ToDoでは、リストとタスクを作成して、自分の目標や期限を明確にできます。リストは、タスクのカテゴリやプロジェクトなどを表します。タスクは、リスト内に作成される具体的な行動です。タスクには、期日やリマインダー、メモやファイルなどを追加できます。
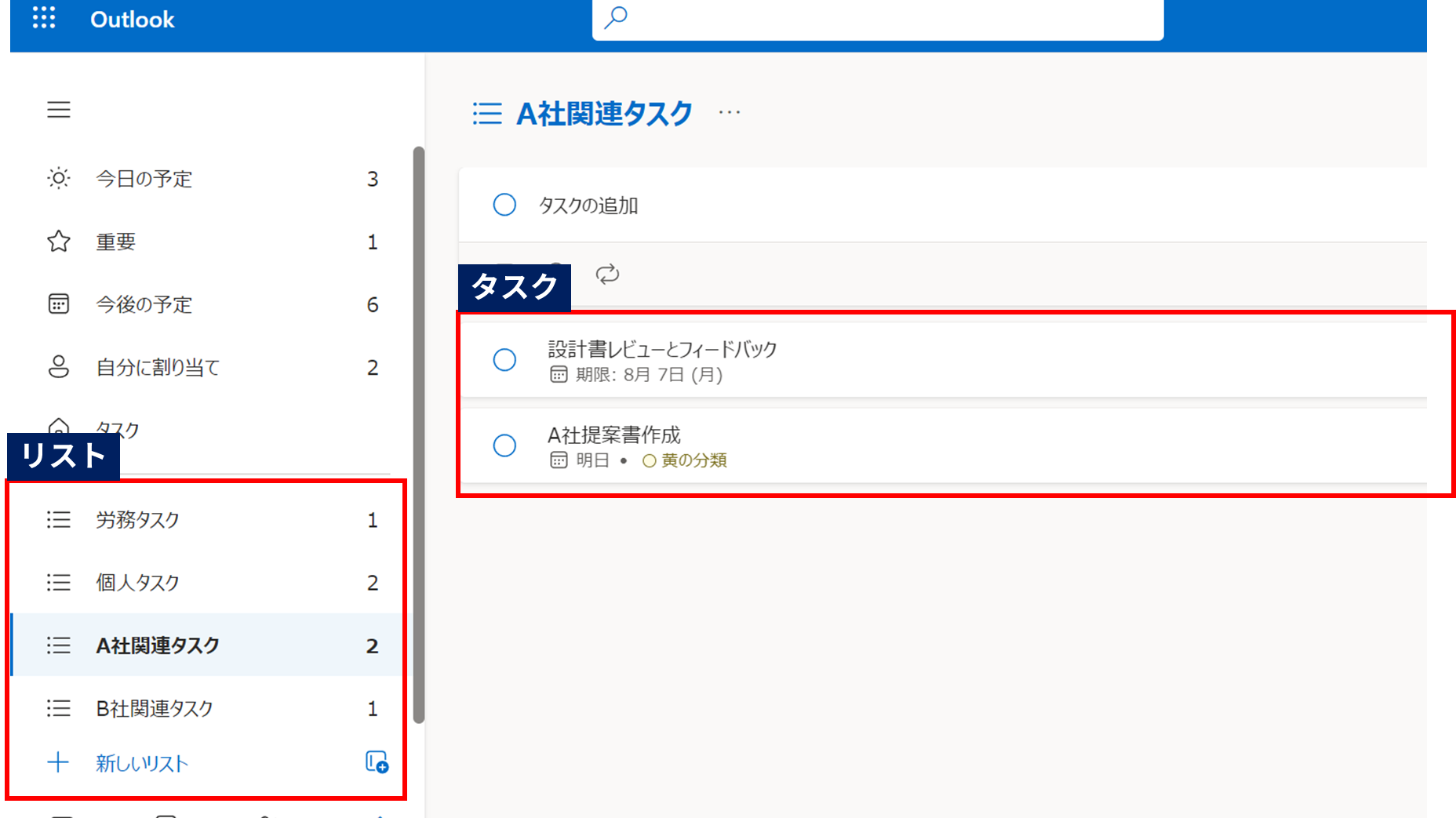
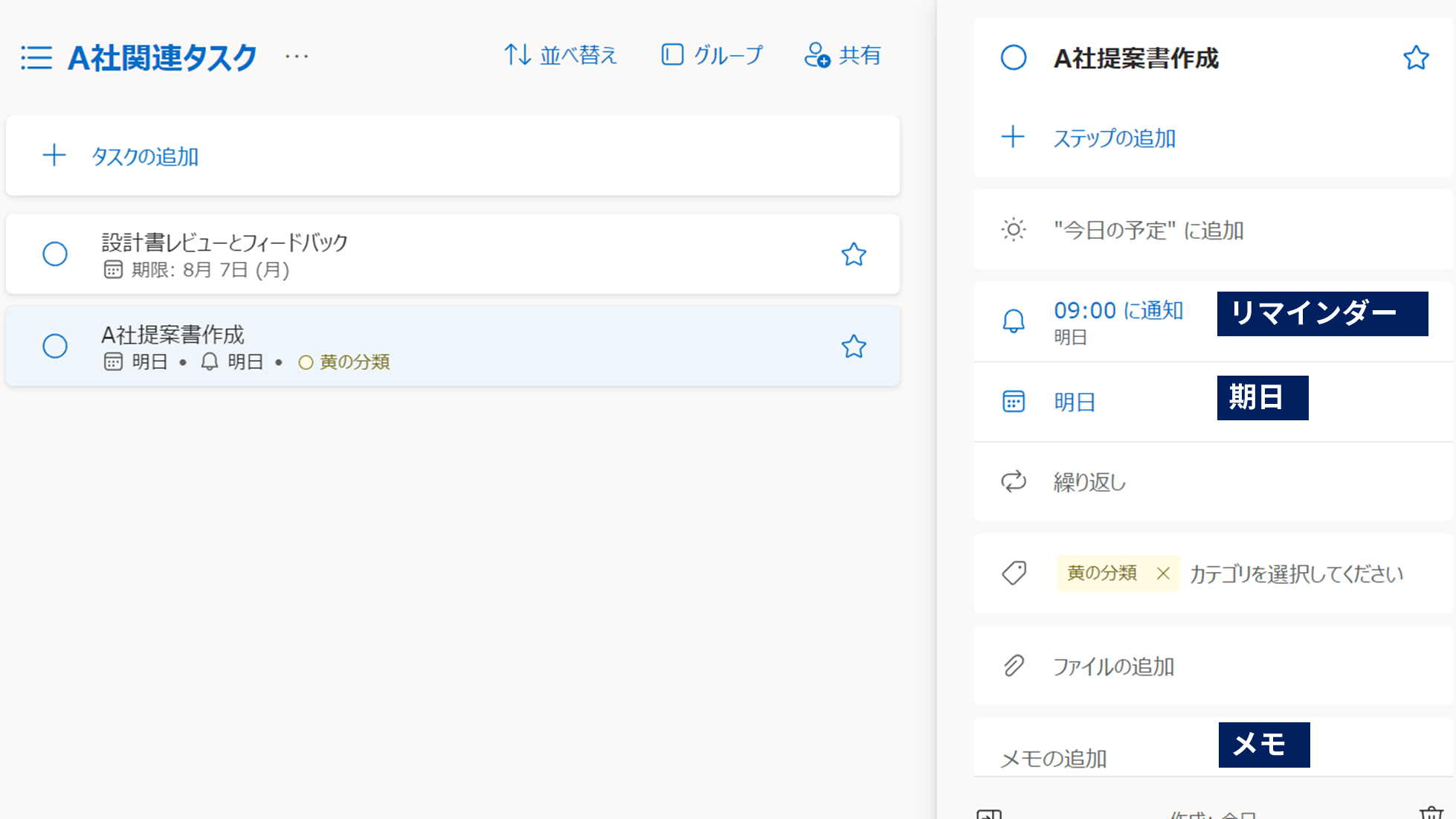
ToDoでは、「今日の予定」という特別なリストもあります。「今日の予定」は、その日にやるべきことを集めるリストで、毎日リセットされます。また、今日が期日のタスクは自動的に「今日の予定」に追加されます。「今日の予定」にタスクを追加することで、その日の優先順位を決めることができます。
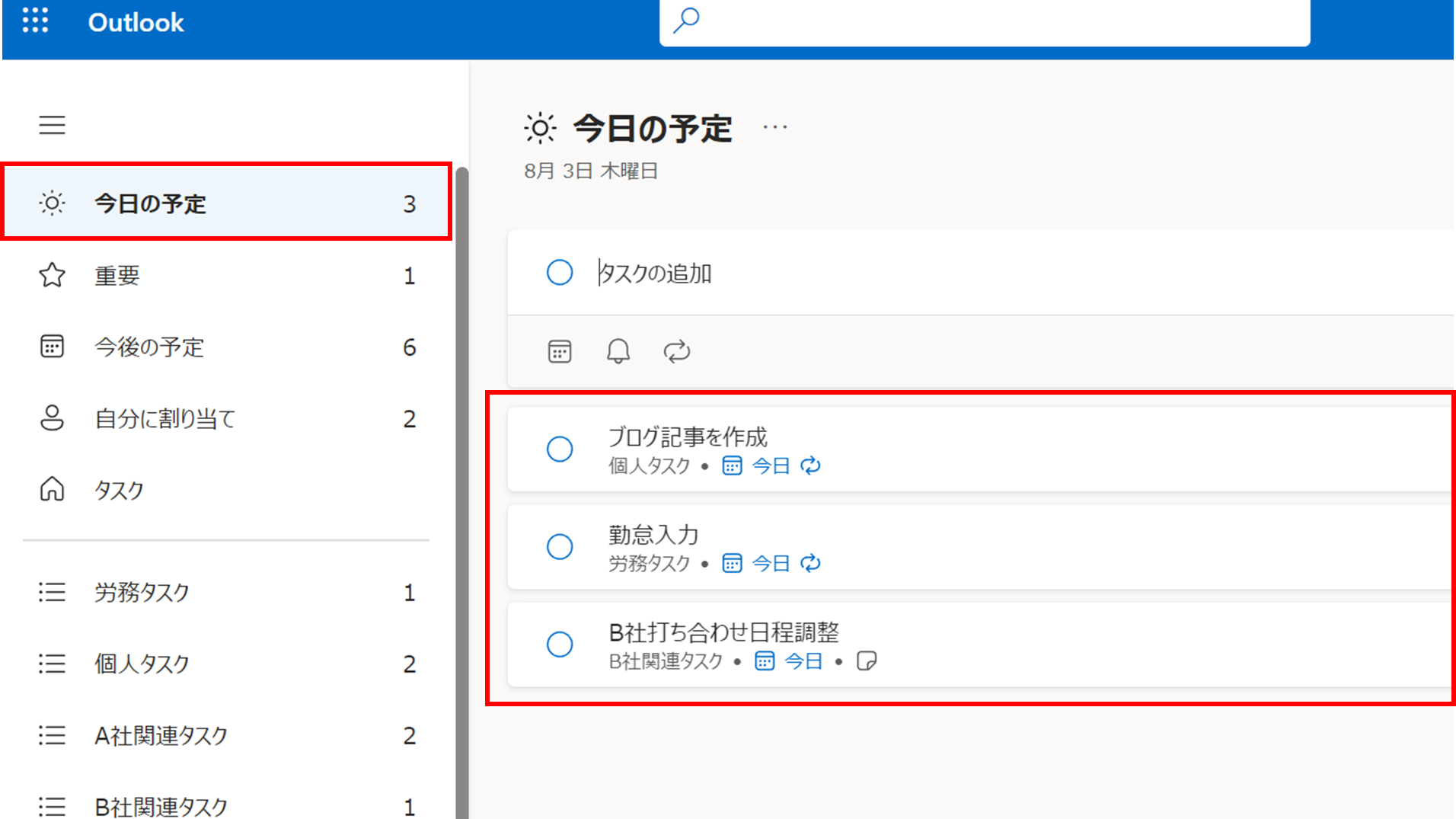
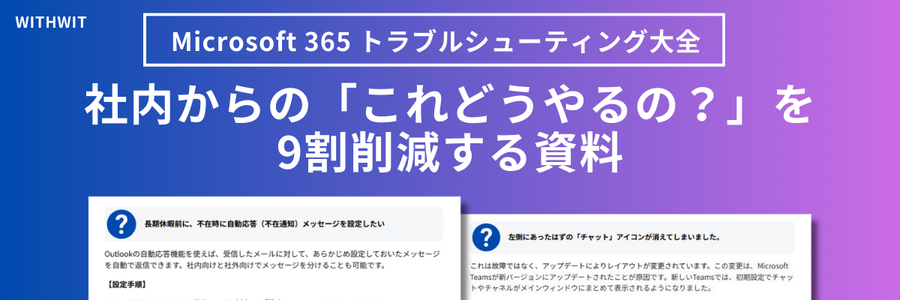
ステップを使ってタスクを細分化する
ToDoでは、タスクをさらに細かく分割することができます。これをステップと呼びます。ステップは、タスクの中に作成される小さなチェックリストです。ステップを使うことで、タスクの進捗状況や完了度をより明確にできます。
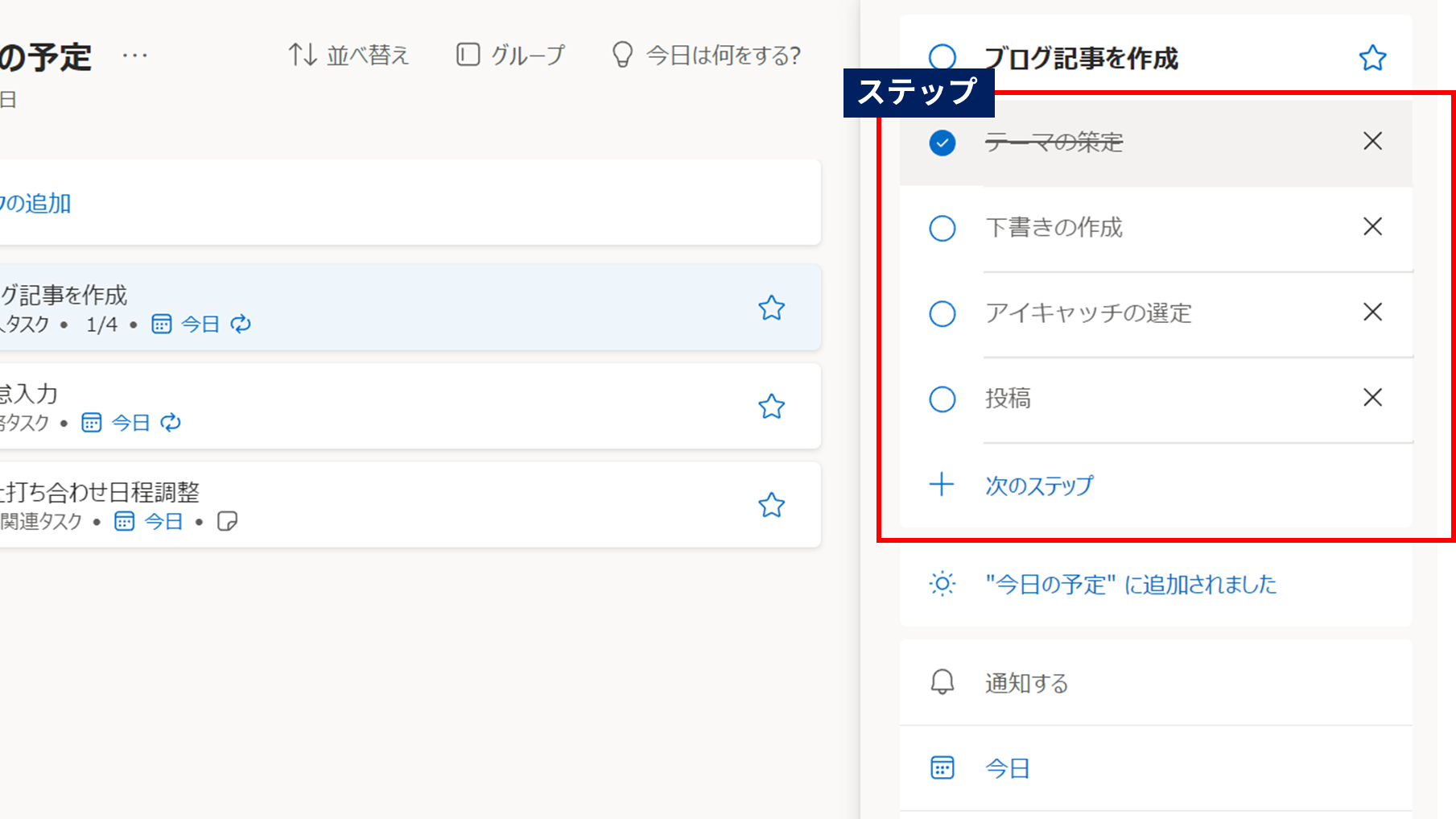
例えば、「ブログ記事を作成」というタスクには、「テーマの策定」「下書きの作成」「アイキャッチの選定」「投稿」などのステップがあります。これらのステップをチェックすることで、「ブログ記事を作成」という大きなタスクがどれだけ進んでいるかがわかります。
Microsoft 365の他のアプリと連携する
ToDoは、Microsoft 365の他のアプリと連携して、タスク管理をより便利にします。
例えば、Outlookでは、メールにフラグを付けるとToDoにタスクとして追加されます。
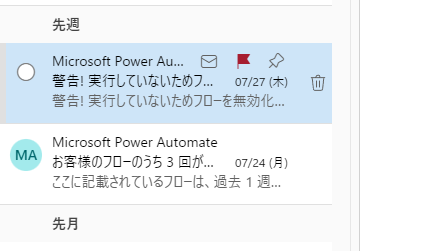
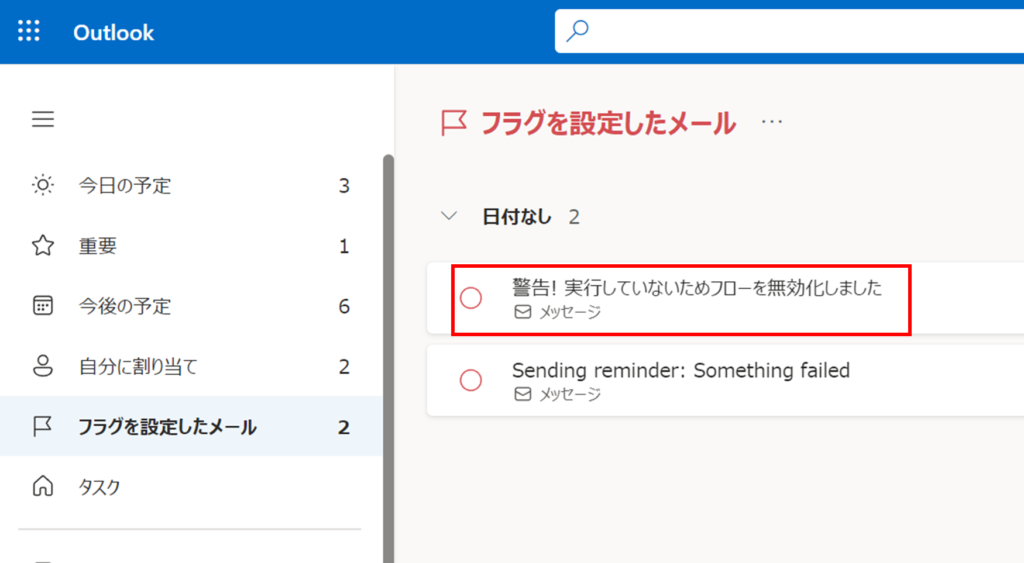
Outlookの右側にタスクを表示させることもできます。
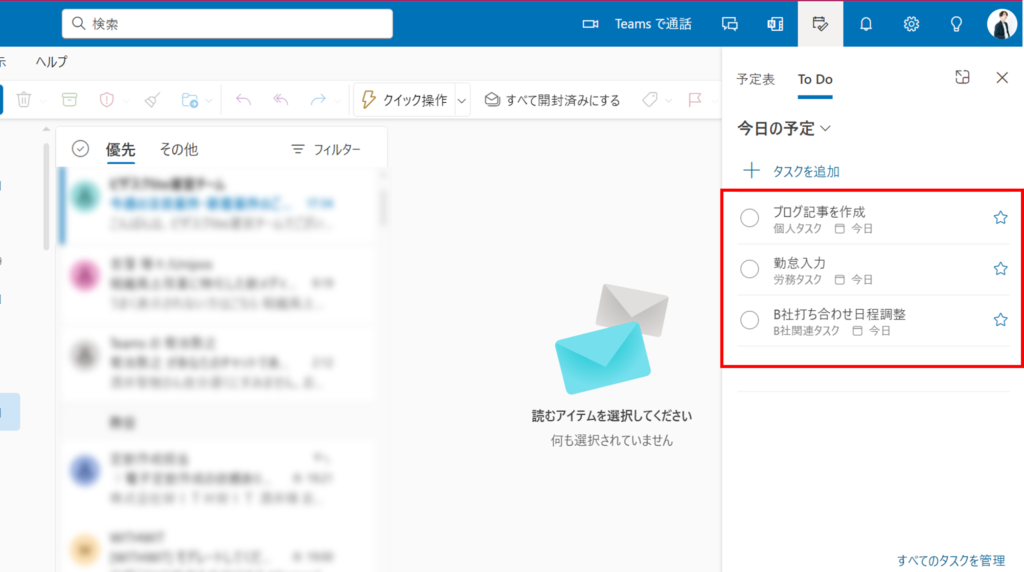
また、Teamsでは、ToDoアプリを使ってチャットや会議中にタスクを作成したり確認したりできます。
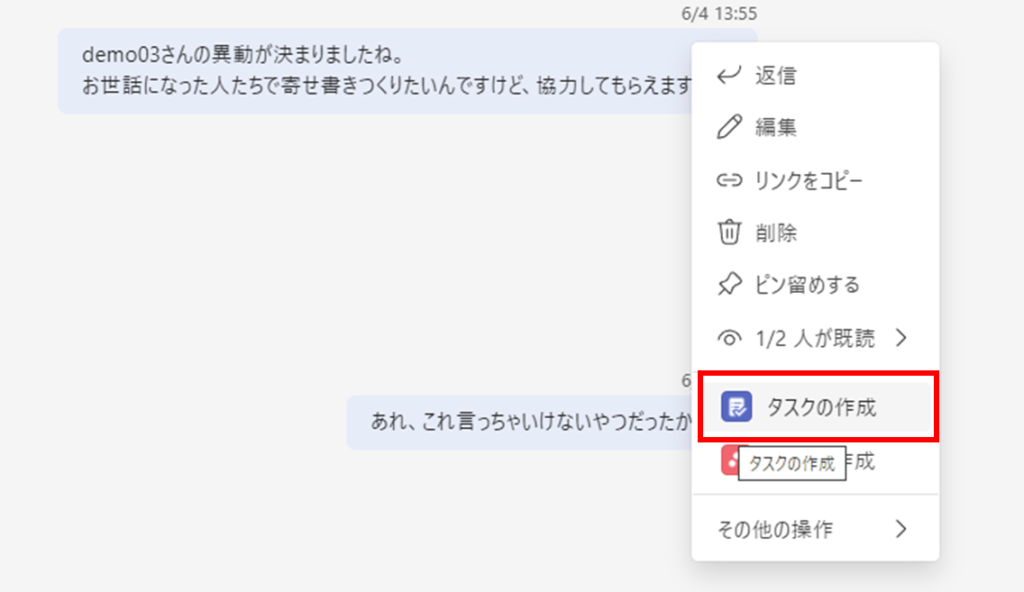
Teams上でTo Do を操作することも可能です。
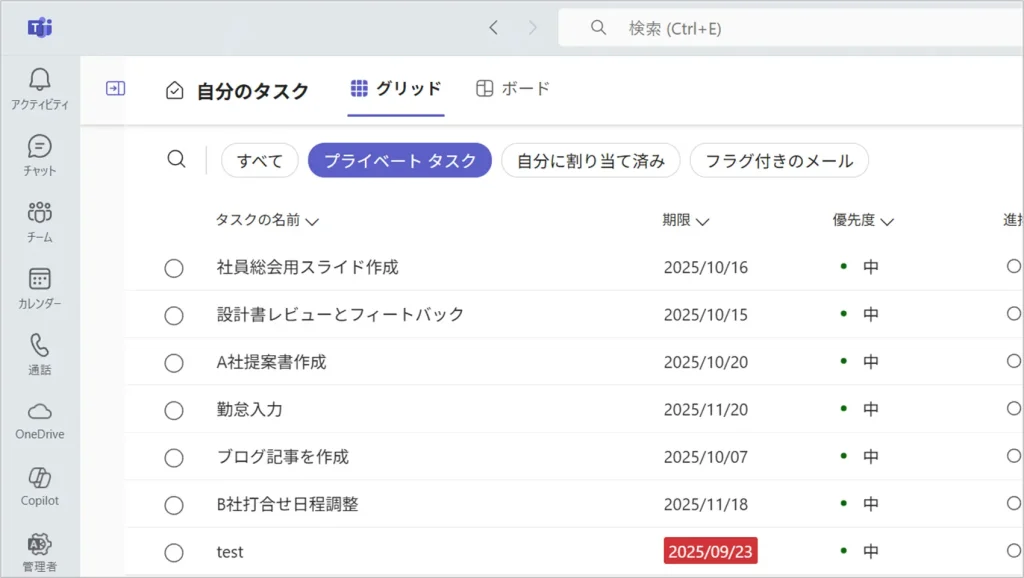
まとめ
Microsoft 365 ToDoは、仕事や生活をより整理し、効率化するための強力なツールです。
自分のやるべきことを整理し、計画的に進めたい方には必見の機能が満載です。ToDoを使って、自分の日常をもっと効率的にしましょう。
他社の成功事例から、活用のヒントを得ませんか?
今回はToDoの利用方法をご紹介しましたが、Microsoft 365には、他にもSharePointを使ったポータル構築や、Teamsを活用した会議の効率化など、生産性を向上させるための活用法が無限に存在します。
「他の会社は、Microsoft 365をどのように活用して、成果を出しているのだろう?」
そんな疑問をお持ちでしたら、ぜひ弊社の「Microsoft 365 活用成功事例集」をご覧ください。様々な業種・規模の企業様が、どのように課題を解決したか、具体的な事例を多数ご紹介しています 。
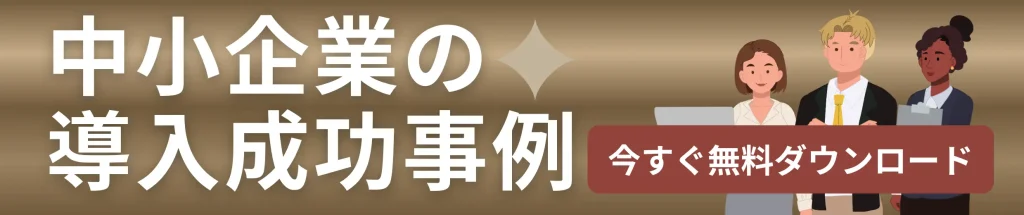

Microsoft 365に関するご相談やお悩みがございましたら、ぜひ株式会社WITHWITまでお気軽にお問い合わせください。
数あるクラウドサービスの中でMicrosoft 365 に特化してきたからこそ導入前から導入後の定着に至るまで、幅広いご相談に対応いたします。