Microsoft Intuneを活用して、組織内のPCにおけるMicrosoft Edgeのスタートアップページを任意のURLに設定する方法を紹介します。
この設定により、全社員のブラウザを統一し、指定したWebサイトを起動時に表示することができます。
目次
ステップ 1: Microsoft Endpoint Manager管理センターにサインイン
まず、Microsoft Endpoint Manager管理センターにサインインします。
ステップ 2: デバイス構成プロファイルを作成
- 左側のナビゲーションメニューから「デバイス」を選択します。
- 「構成」をクリックし、「作成」>「新しいポリシー」を選択します。
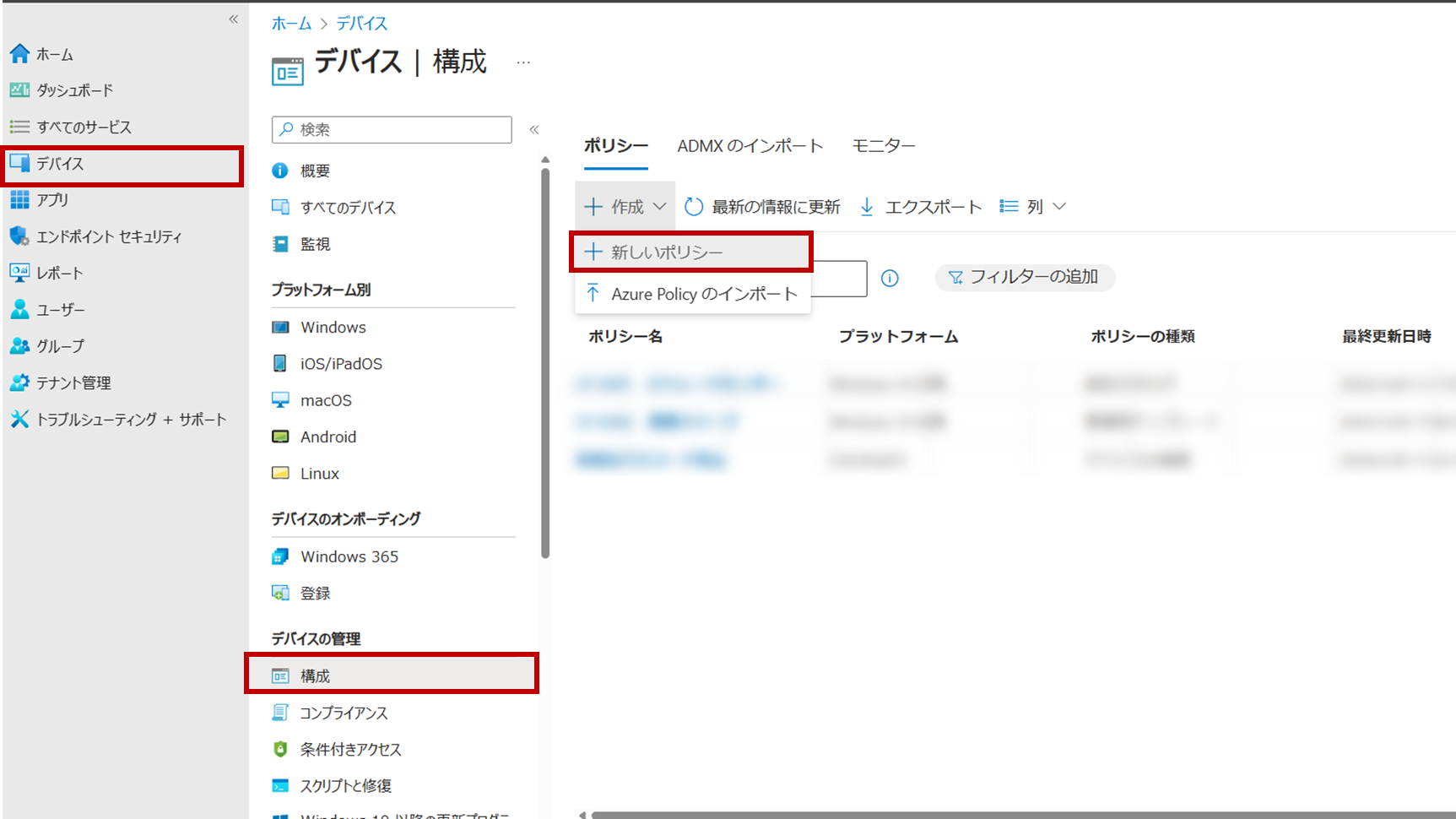
ステップ 3: プロファイルの設定
- プラットフォームを「Windows 10および以降」に設定します。
- プロファイルの種類を「テンプレート」を選択し、「管理テンプレート」>「作成」を選択します。
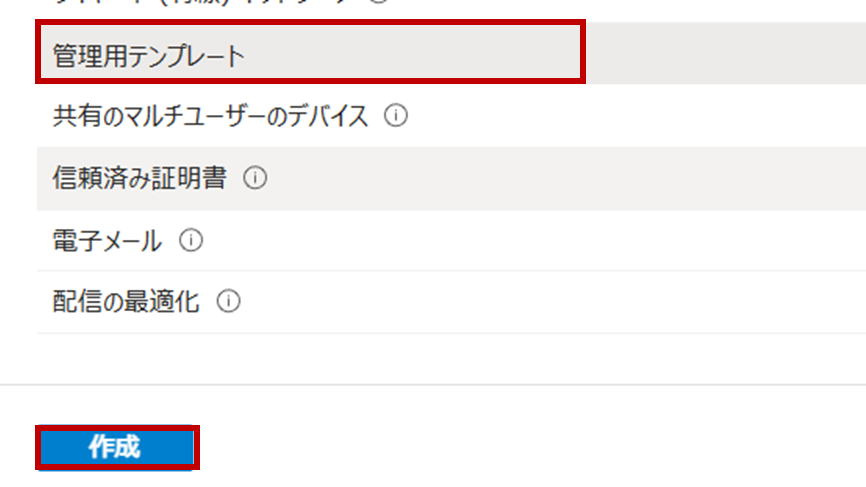
ステップ 4: プロファイル情報の入力
プロファイルに名前と説明を入力します(例:Edgeスタートアップページ設定)。
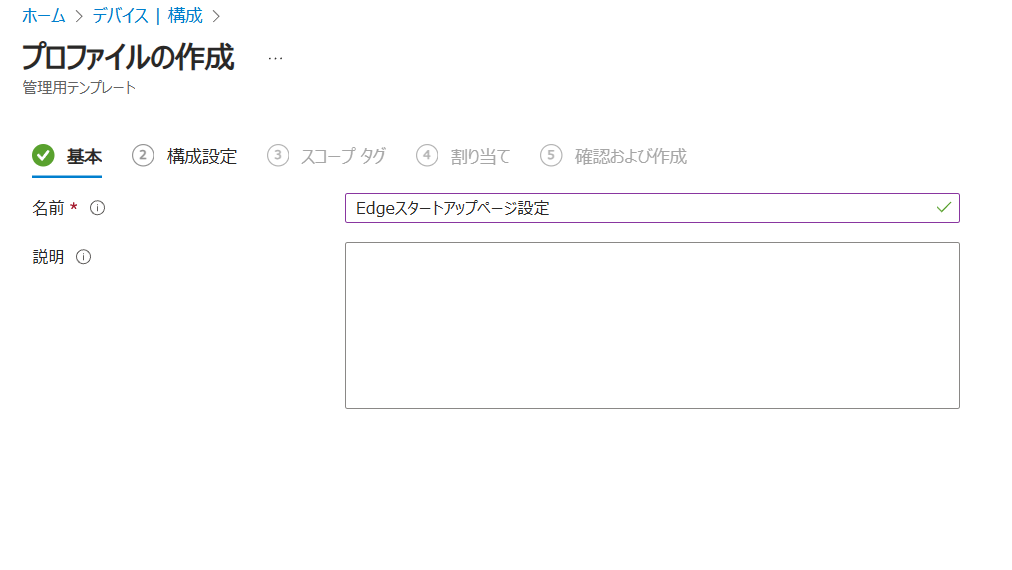
ステップ 5: Edgeの設定を構成
- 「構成設定」タブで「Microsoft Edge」を選択します。
- 設定の一覧から「スタートアップ、ホーム ページ、新しいタブ ページ」を見つけ、「ブラウザーの起動時に開くサイト」をクリックします。
ステップ 6: スタートアップページのURLを設定
- 「ブラウザーの起動時に開くサイト」を有効にします。
- 「ブラウザーの起動時に開くサイト」に希望するURL(例:https://www.google.co.jp/)を入力します。
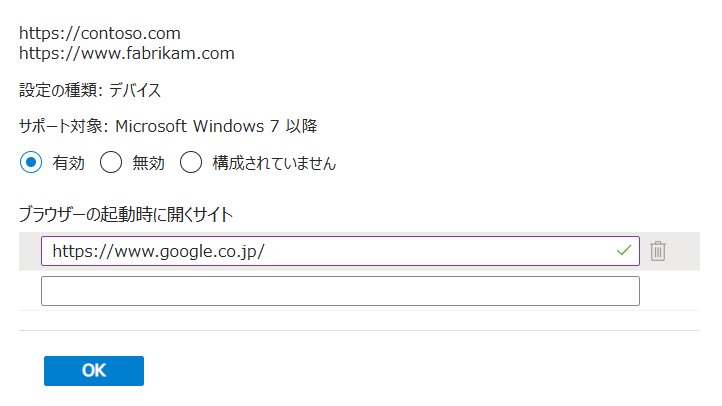
ステップ 7: プロファイルの適用
- 「次へ」をクリックし、プロファイルが適用されるスコープ(デフォルトは規定)を選択し「次へ」をクリックします。
- 適用するユーザーまたはデバイスのグループを選択し、「次へ」をクリックします。
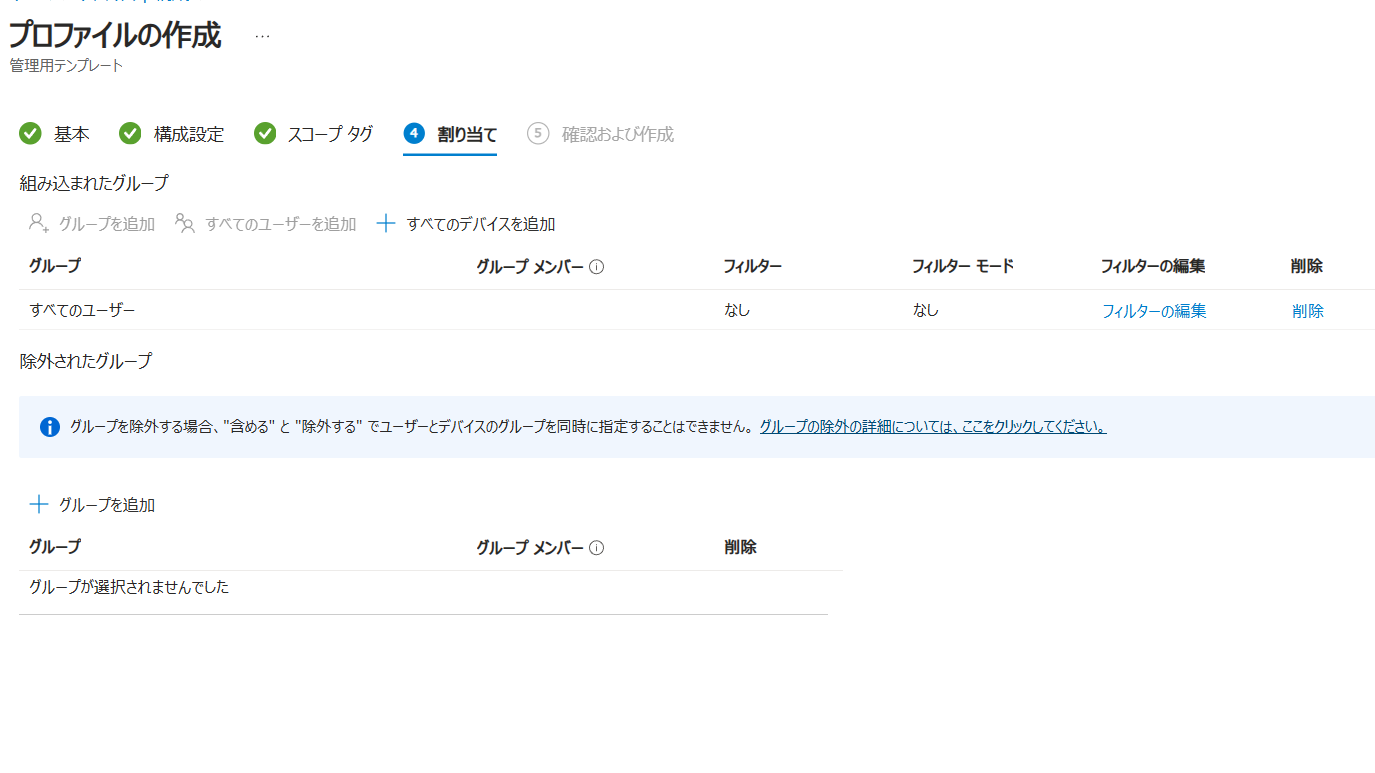
ステップ 8: 設定の確認と作成
設定内容を確認し、「作成」をクリックします。
追加の確認ポイント
ポリシーの適用状況の確認: ポリシーが正常に適用されたかどうかを確認するために、対象デバイスがポリシーを受信していることを確認します。これは「デバイス」セクションから該当デバイスを選択し、適用されたポリシーを確認することで行えます。
エンドユーザーの通知: 新しいスタートアップページの設定が行われたことをエンドユーザーに通知しておくと、ユーザーからの問い合わせを減らすことができます。
以上で、Microsoft Intuneを使用してMicrosoft Edgeのスタートアップページを設定する方法の紹介を終わります。
この設定により、組織全体のブラウザの統一と指定したWebサイトの迅速なアクセスが可能になります。是非お試しください

