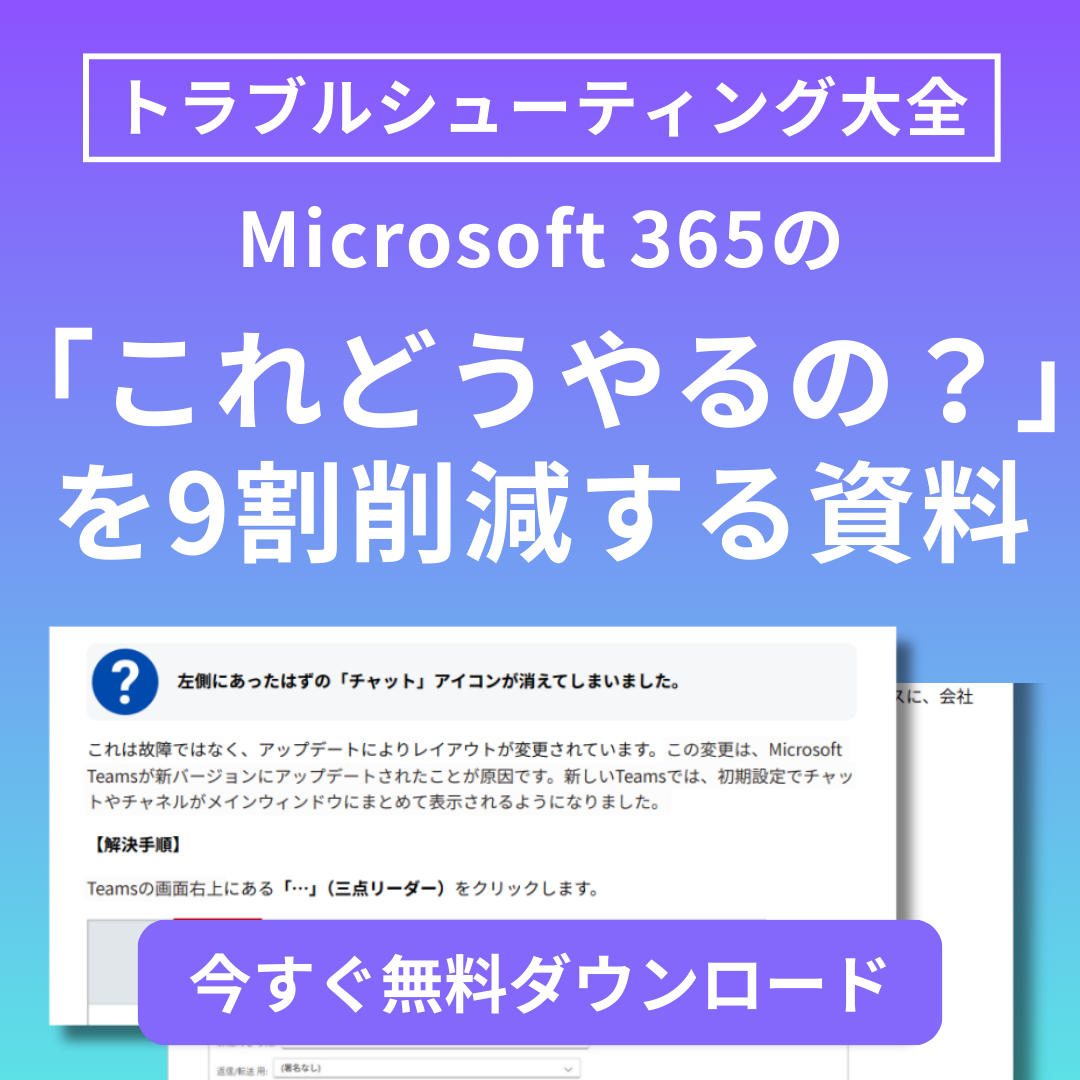Microsoft Teamsの画面共有は、オンライン会議やプレゼンテーションで情報をリアルタイムに伝える強力なツールです。しかし、適切な準備や操作の工夫がないと、画面共有中に不要な情報が映り込んだり、操作が煩雑になったりすることがあります。
そこで本記事では、Teamsでの画面共有をよりスムーズに行うための「5つのテクニック」をご紹介します。これらのテクニックを実践することで、会議の生産性向上や参加者間の共通認識の醸成に大いに役立つはずです。
事前準備を徹底する

不要なウィンドウの閉鎖
画面共有前に、個人情報や機密情報が映らないように、必要のないウィンドウやアプリをすべて閉じます。
整理されたデスクトップ
デスクトップ上に余計なアイコンやファイルが表示されないよう、整理しておくと安心です。
共有対象の資料を事前に準備
PowerPointやExcelなど、共有する資料は事前に開いておくと、スムーズな切り替えが可能になります。
事前準備を徹底することで、共有中のトラブルや情報漏洩リスクを大幅に軽減できます。
通知設定を見直す
会議中の通知非表示
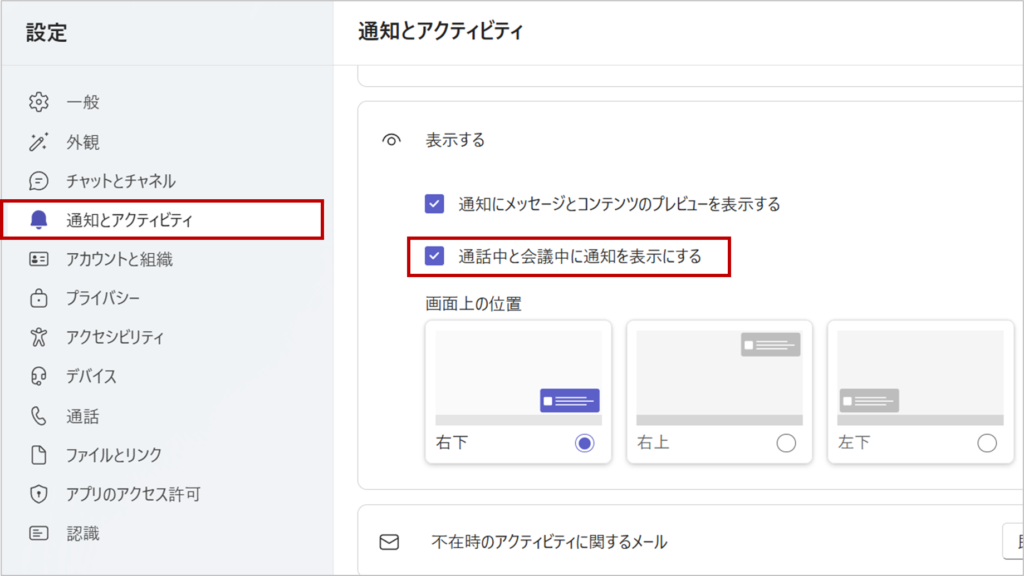
Teamsやメール、ブラウザなど、共有中にポップアップ通知が表示されると、参加者に不要な情報が伝わってしまいます。会議中の通知表示を防ぎたい場合は、以下Teams アプリの通知設定を行ってください。
「Teams アプリ上部三点マーク」>「設定」>「通知とアクセシビリティ」>「通話中と会議中に通知を表示にする」をオフにします。
通知を一時的に停止
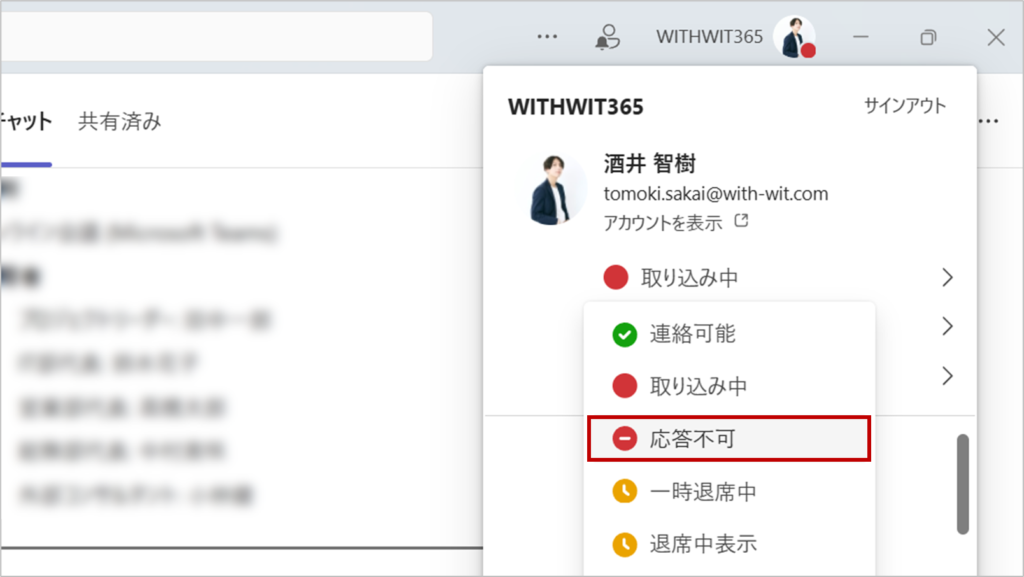
Teamsの状態を「応答不可」にすることで一時的に通知をオフにすることができます。
通知をオフにすることで、プレゼンテーションや会議の進行が中断されず、参加者に対してクリアな情報を提供できます。
適切な共有モードを選択する
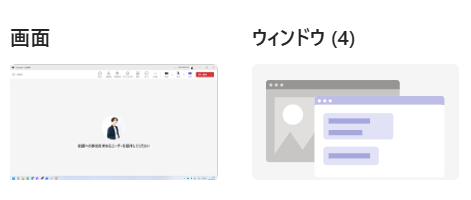
Teamsでは、「画面共有」と「ウィンドウ共有」の2種類があります。状況に応じて最適なモードを選ぶことで、共有内容をコントロールしやすくなります。
デスクトップ共有
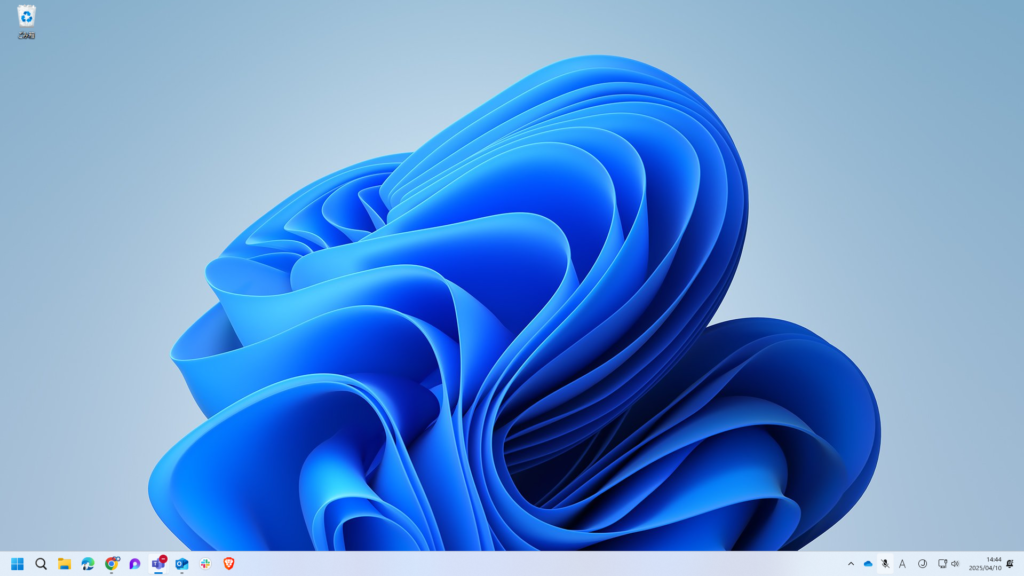
複数のアプリケーションを切り替えながら説明したい場合に有効。ただし、全画面が映るため、不要な情報も見えてしまうリスクがあります。
ウィンドウ共有
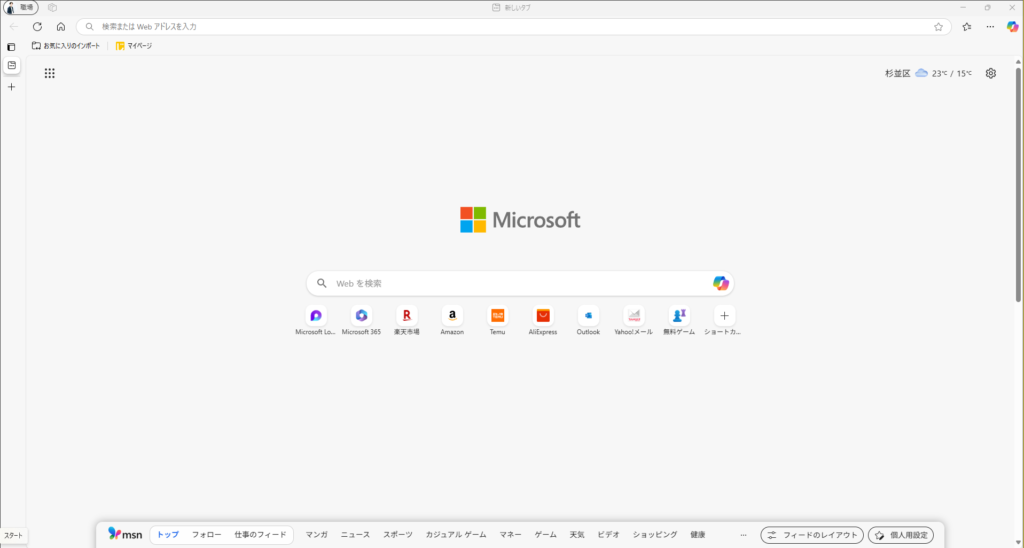
特定のアプリケーションや資料のみを共有したい場合に最適。参加者に不要な情報が表示されないため、セキュリティ面でも安心です。ただし、共有したいアプリが変わる場合は都度再共有が必要なのでご注意ください。
状況に合わせたモード選択により、参加者が見やすく、かつ意図した情報だけが伝わる共有が実現できます。
マウスポインターとズーム機能の活用
マウスポインターの強調
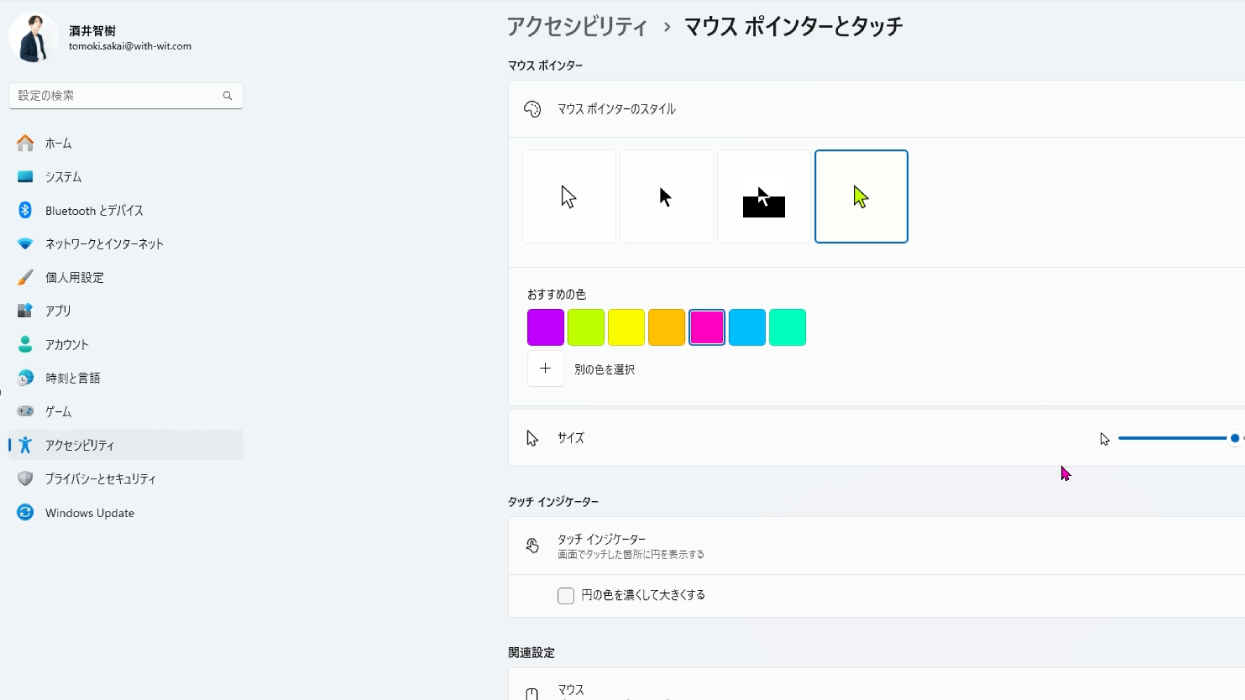
マウスポインターの大きさや色を事前に調整しておくと、参加者に注目してほしい部分を明確に示せます。
「設定」>「アクセシビリティ」>「マウス ポインターとタッチ」から設定できます。
画面の拡大・縮小
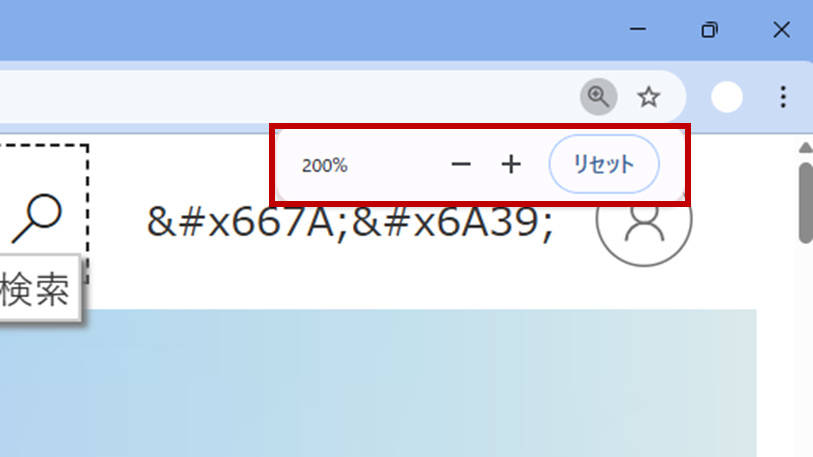
重要な部分を共有する際は、Ctrlキー+マウスホイール、またはTeams内のズーム機能を活用して、必要な箇所を拡大して表示します。
- Ctrlキーを押しながら、マウスのホイールを奥にスクロール(拡大)
- Ctrlキーを押しながら、マウスのホイールを手前にスクロール(縮小)
視覚的にポイントを強調することで、参加者に対して情報がより伝わりやすくなり、誤解や見落としを防ぐことができます。
画面共有中の操作と切り替えをスムーズに行う
素早い切り替え
画面共有中に複数のウィンドウやアプリを表示する必要がある場合は、事前にそのウィンドウを開いておくか、マルチモニター環境を活用して、スムーズに切り替えられるよう準備します。
共有終了ボタンの把握
共有を終了する際の操作方法(「共有の停止」ボタン)を事前に確認し、誤操作を防ぐことで、会議の流れを途切れさせずに済みます。
操作のスムーズさは、会議のテンポや参加者の集中力に直結します。事前の確認と練習を行うことで、よりプロフェッショナルな会議進行が可能になります。
まとめ
Teamsで画面共有をスムーズに行うためには、事前準備、通知の管理、最適な共有モードの選択、視覚的な補助ツールの活用、そして操作のスムーズな切り替えが欠かせません。
これらのテクニックを実践することで、オンライン会議やプレゼンテーションがより効率的になり、参加者全員が必要な情報をしっかりキャッチできるようになります。
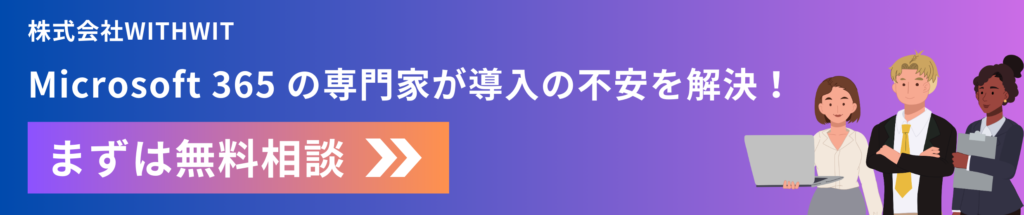
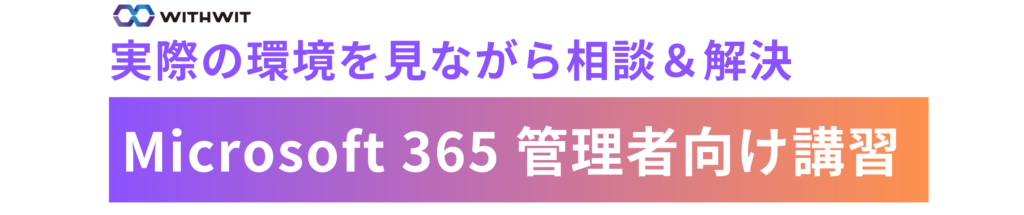

Microsoft 365に関するご相談やお悩みがございましたら、ぜひ株式会社WITHWITまでお気軽にお問い合わせください。
数あるクラウドサービスの中でMicrosoft 365 に特化してきたからこそ導入前から導入後の定着に至るまで、幅広いご相談に対応いたします。