メールのやり取りや紙の申請では、承認プロセスが属人的になりやすく、進捗管理が煩雑になります。Microsoft Teamsに標準搭載されているApprovals(承認)アプリを活用すれば、申請から承認までをTeams上で完結させ、透明性とスピードを高めることができます。
本記事では、TeamsのApprovalsアプリを用いた申請フローの設定手順と運用ポイントを、実際の画面キャプチャとともにステップバイステップでご紹介します。
承認アプリの有効化とアクセス
①Teams左側のメニュー最下部にある「Apps(アプリ)」をクリックし、検索ボックスに「承認」と入力し、表示された「承認」アプリを選択。
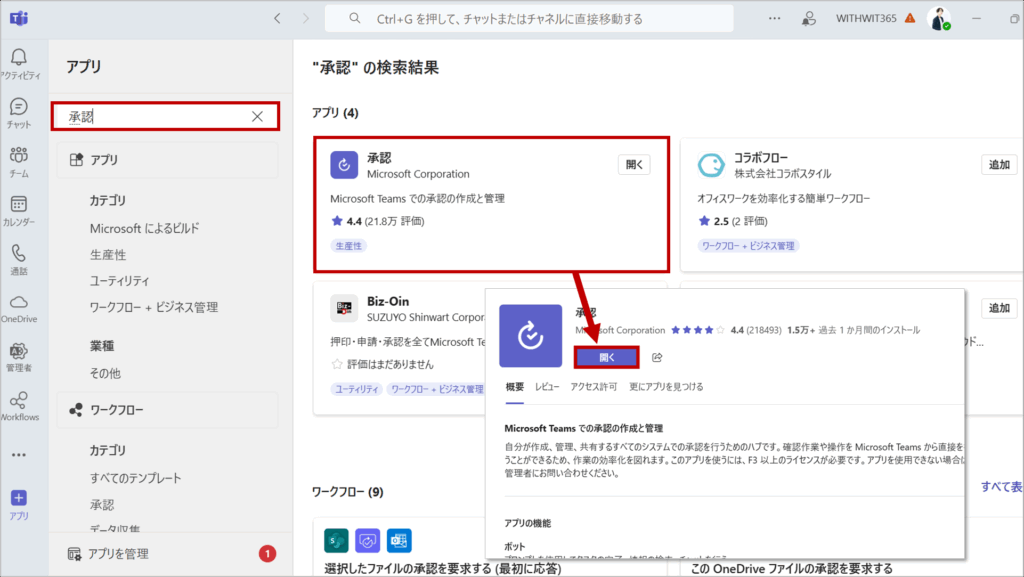
②「開く」をクリック。
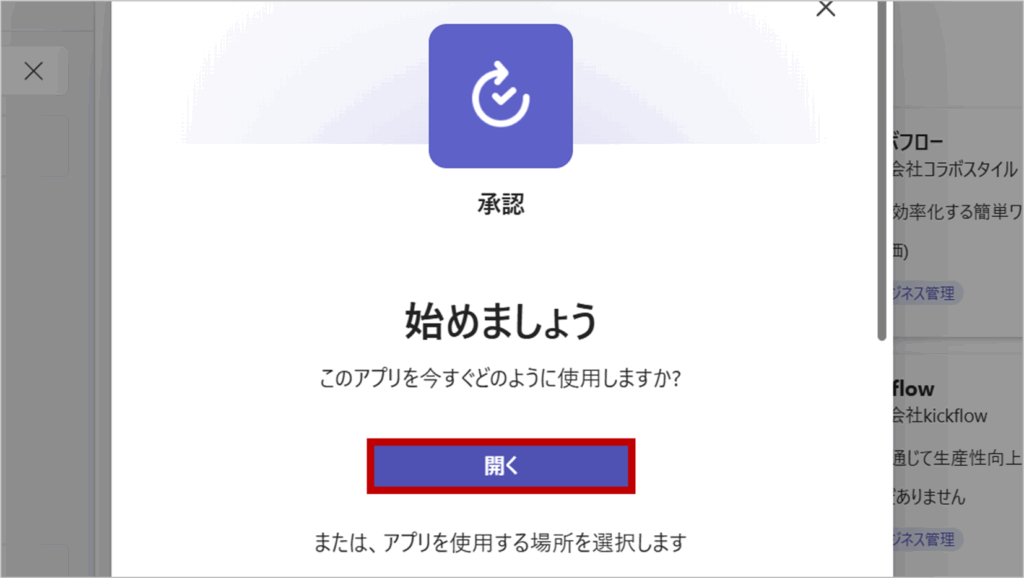
③承認履歴や新規申請フォームが表示されるダッシュボードが開きます。
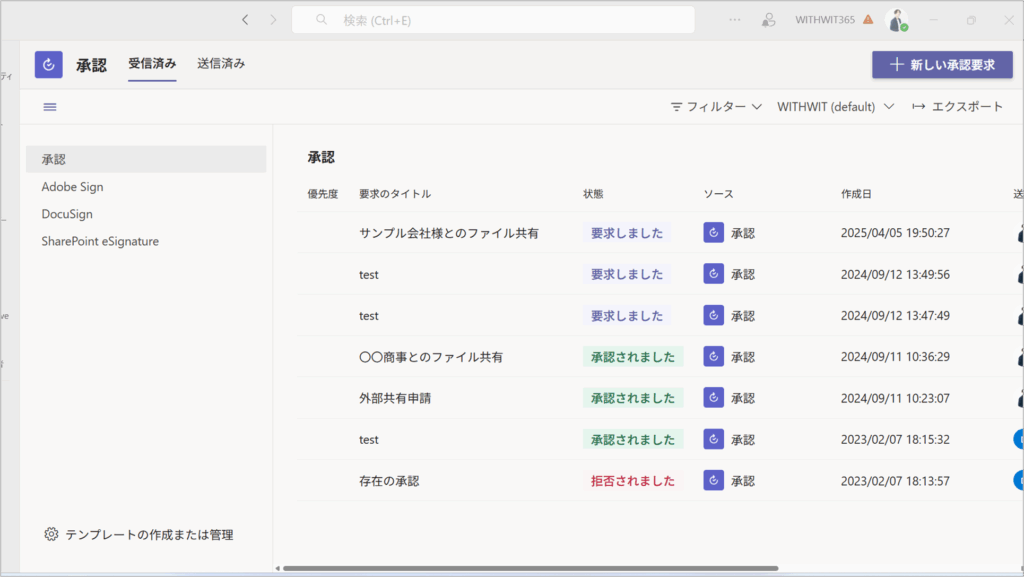
新しい承認申請の作成
①承認ダッシュボードの上部にある[新しい承認要求]ボタンを選択します。
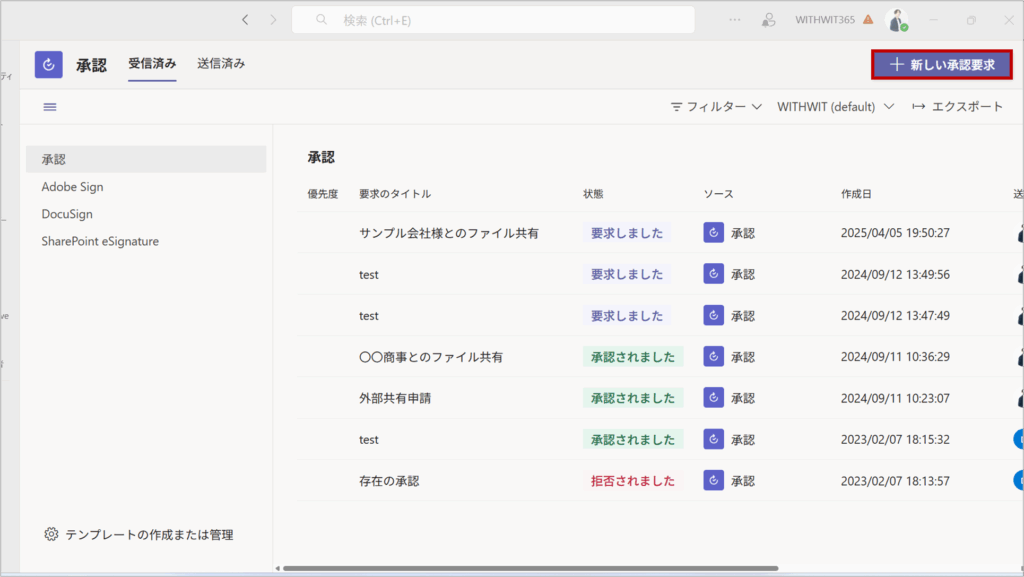
②表示される中から要求したい申請を選択します。
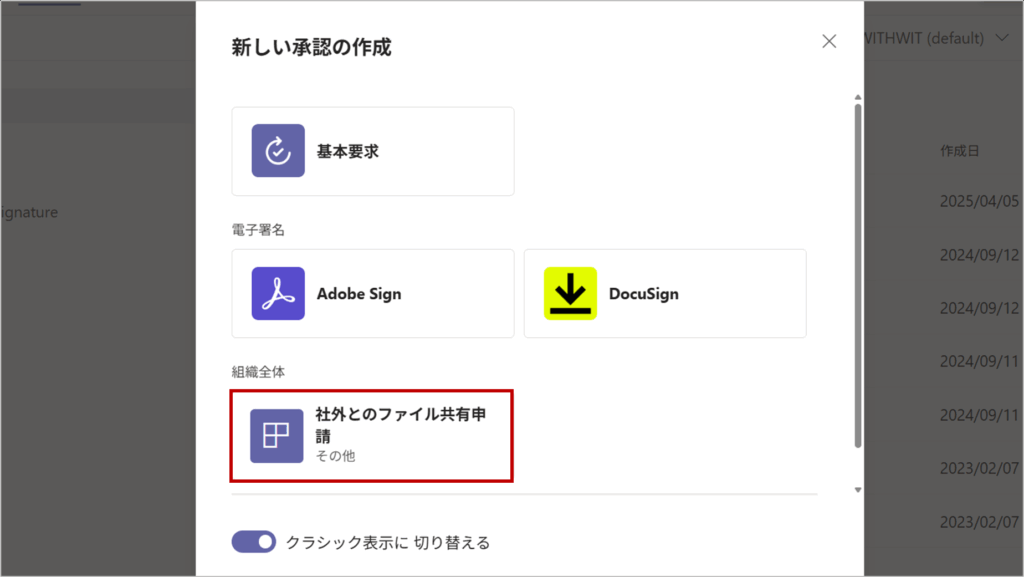
③フォームに申請内容を入力。入力が完了したら[送信]をクリック。承認者へ自動的に通知が送信されます。
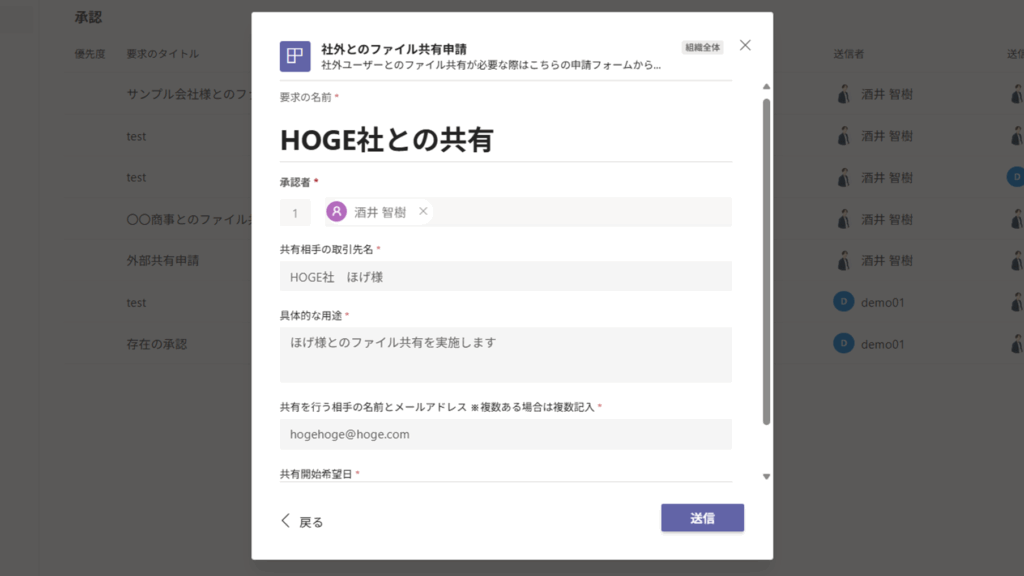
承認・却下のフロー
承認者の操作
- Teams左側の「承認」またはチャットで届いた通知から申請内容を開きます。
- 申請フォームの詳細、添付ファイルを確認後、[承認]または[却下]を選択。
- コメントを追加することもできます。
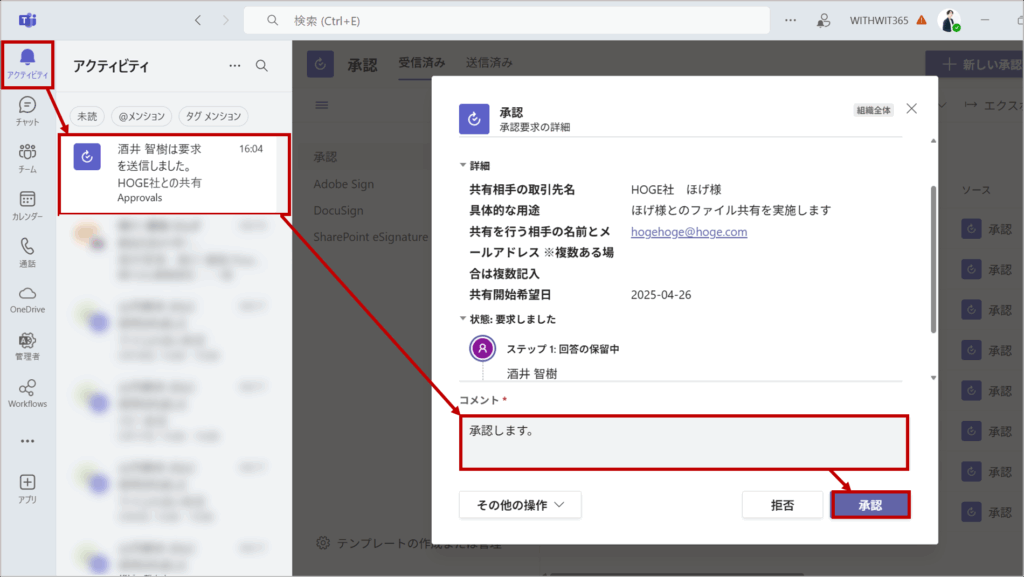
申請者へのフィードバック
- 承認または却下が行われると、申請者にTeamsの通知として結果が届きます。
- 申請履歴はApprovalsダッシュボードに自動記録され、いつでも確認可能です。
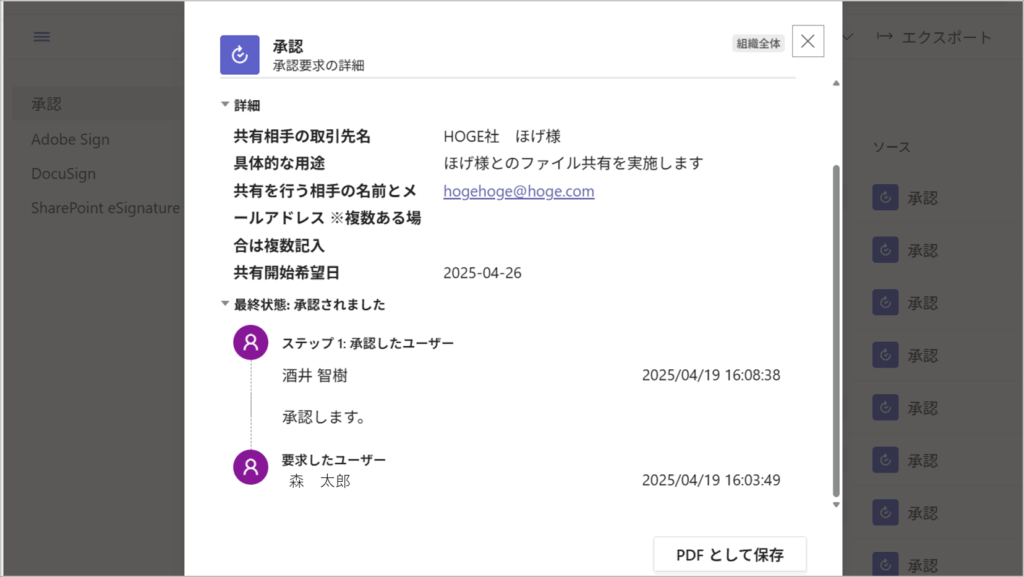
【次のステップへ進む前に、足元の課題を解決しませんか?】
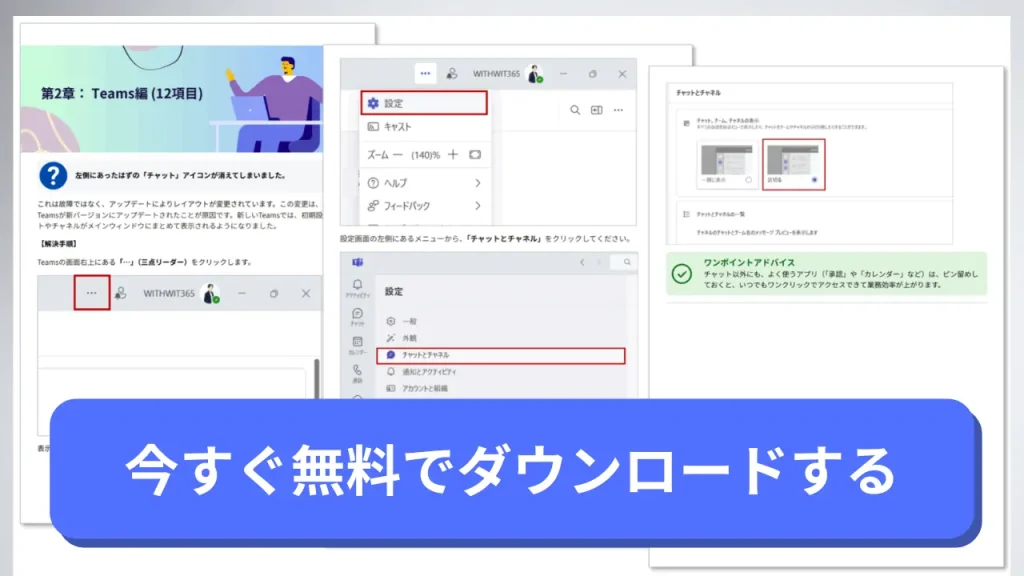
承認フローのデジタル化は、業務効率を飛躍させる素晴らしい一歩です。しかし、日々の業務には「ファイルの共有方法が分からない」「Outlookの表示が崩れた」といった、より身近で細かな”つまずき”が潜んでいます。
まずは、そうした問い合わせ対応に奪われる時間をゼロに近づけることが、本格的な業務改善の土台となります。Microsoft 365でよくある30のトラブル解決策をまとめた資料で、盤石なIT活用基盤を築きませんか。
>>『Microsoft 365 トラブルシューティング大全』を無料でダウンロードする
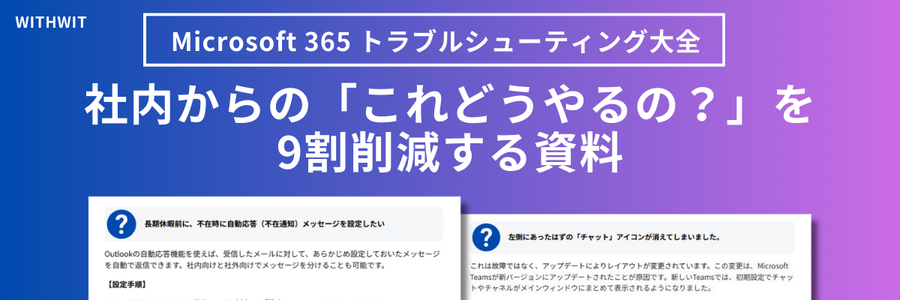
定型申請のテンプレート化
頻繁に行う申請(例:備品購入、出張申請など)は、テンプレートとして保存が可能です。
①承認アプリの画面左下の「テンプレートの作成または管理」を選択。
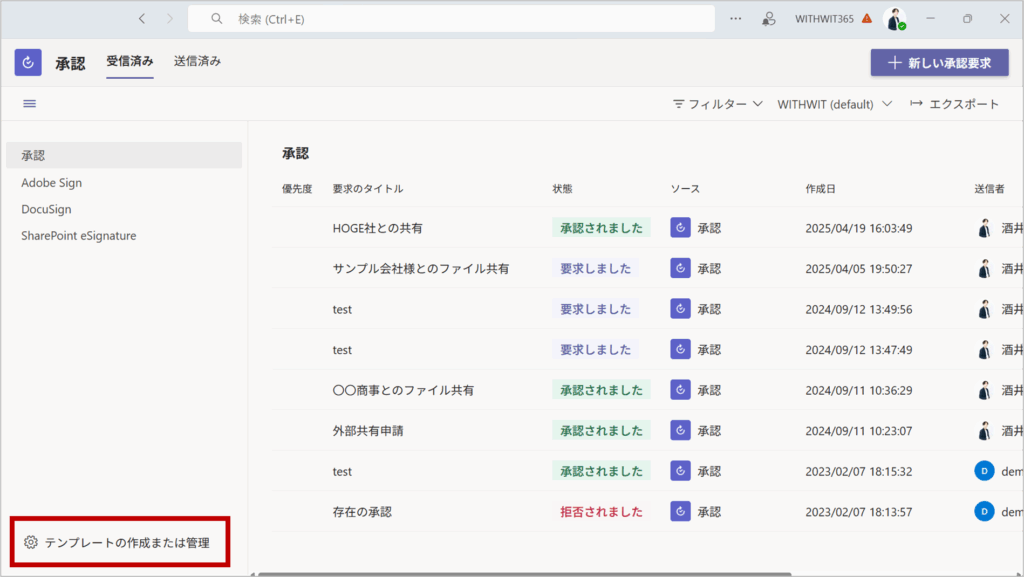
②「+新しいテンプレートを作成」をクリック。
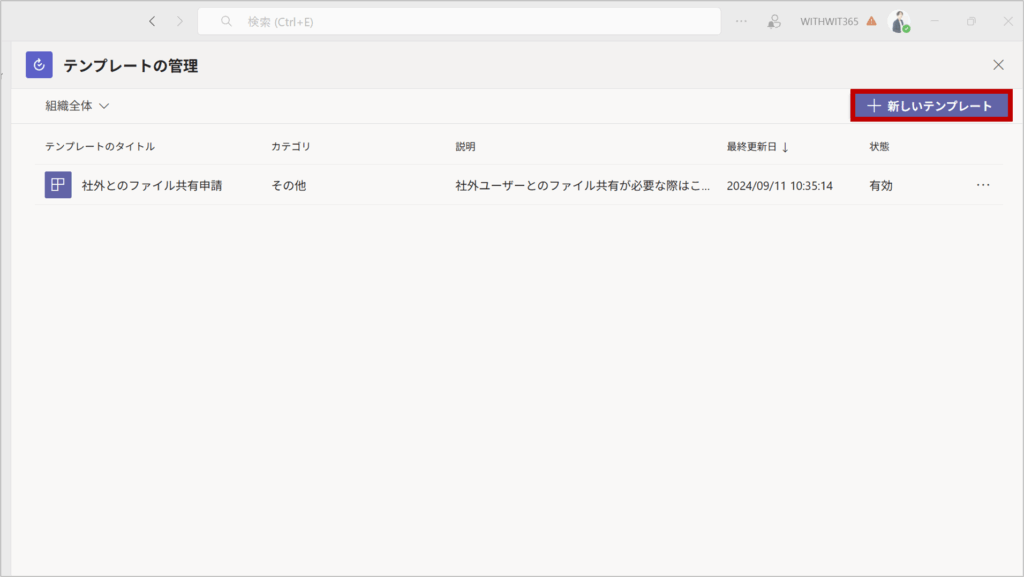
③テンプレートストアから選択するか「最初から作成」を選択します。本手順では「最初から作成」ですすめます。
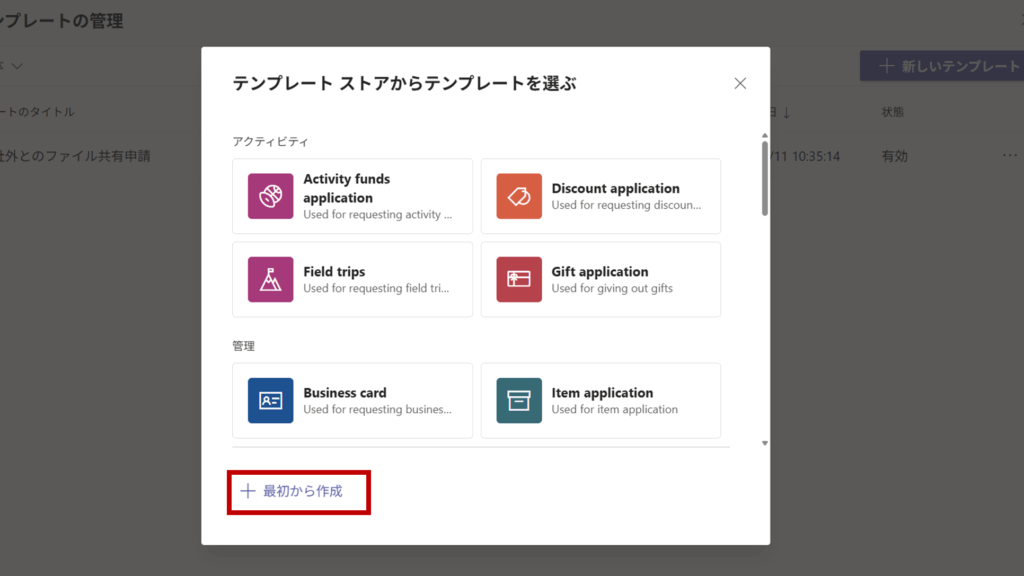
④以下3種類からテンプレートを公開する範囲を選択します。
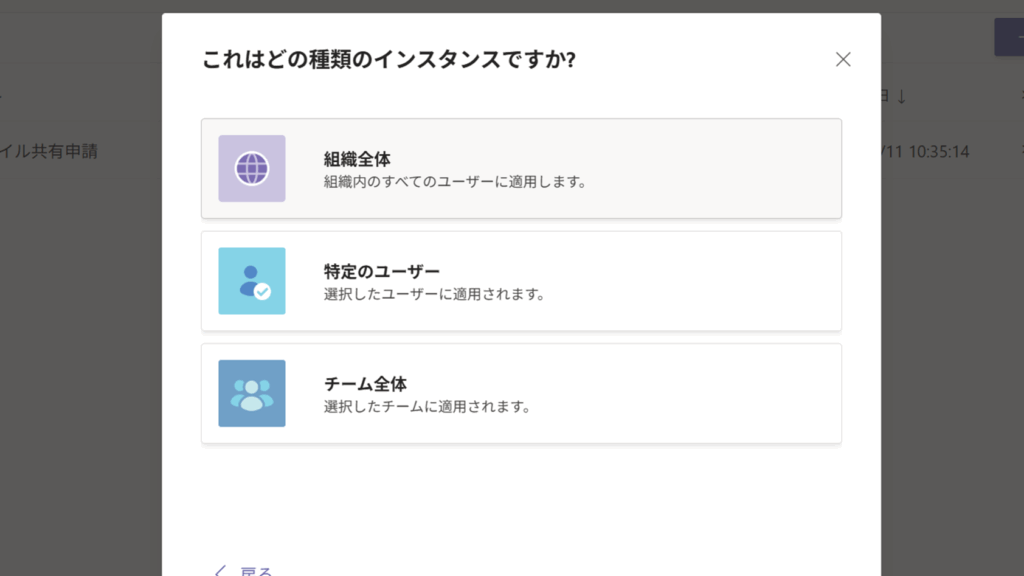
| 組織全体 | 組織内のすべてのユーザーに適用します |
| 特定のユーザー | 選択したユーザーに適用されます |
| チーム全体 | 選択したチームに適用されます |
⑤テンプレートの作成画面で「基本設計」、「フォームデザイン」、「ワークフロー設定」でそれぞれ設定します。
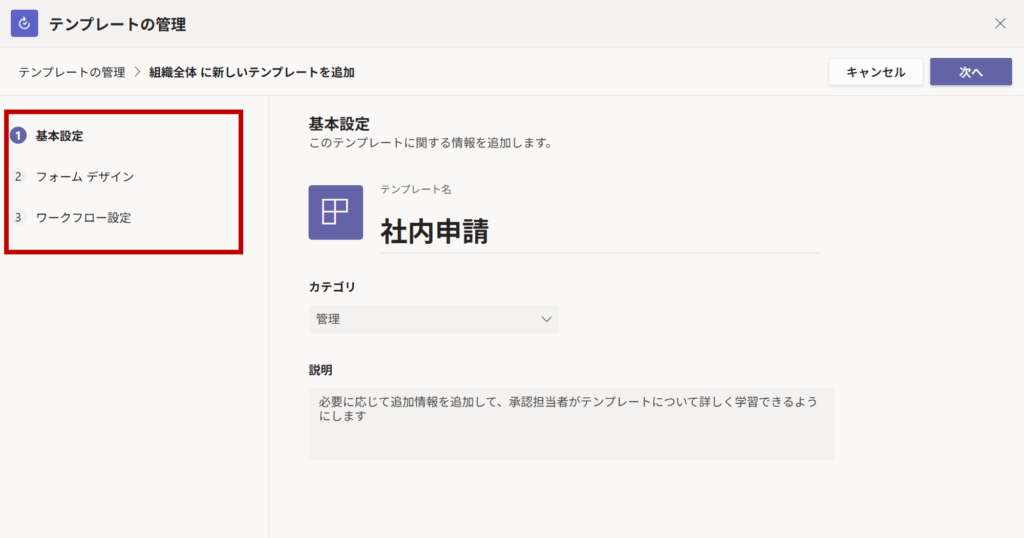
| 基本設定 | フォーム名やカテゴリを設定 |
| フォーム デザイン | 申請時の回答項目を設定 |
| ワークフロー設定 | 承認者のオプションやコメント、添付ファイルの必要有無について設定 |
⑥「プレビュー」を選択して作成したフォームを確認します。問題がなければ「公開」をクリックします。
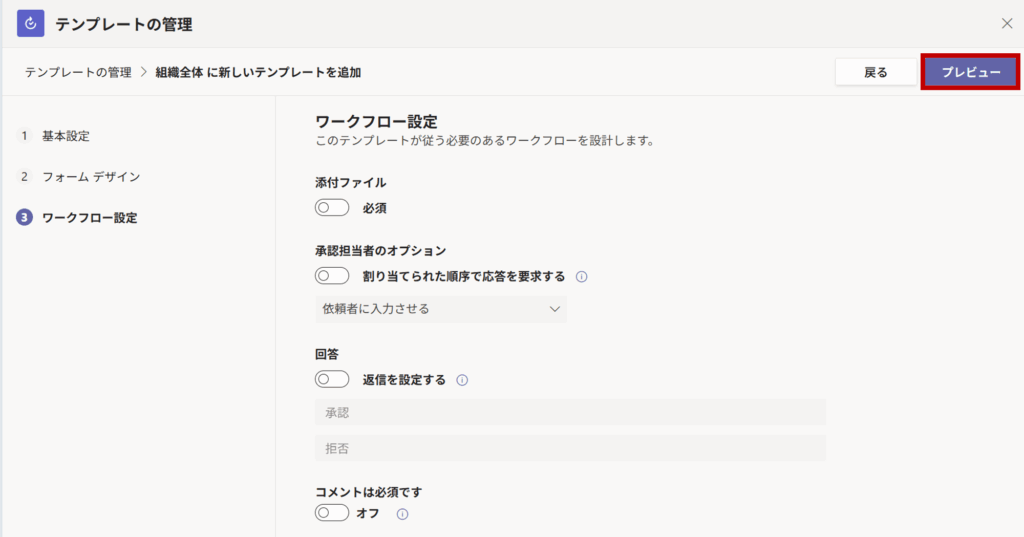
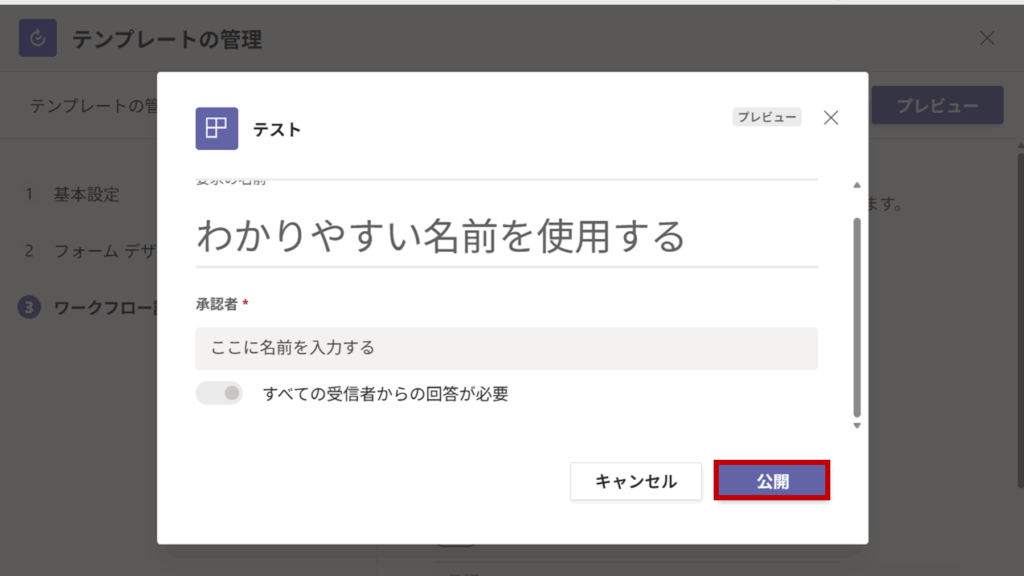
「これってどうやるの?」をAIで自動化しませんか?
Teamsの承認アプリは、稟議書や各種申請といったワークフローを劇的に効率化してくれる、非常に強力なツールです。
しかし、多忙な総務や管理部門の皆さまの元には、この「申請」に至る前の、さらに手前の段階での質問が多く寄せられていませんか?
- 「この経費って、どの勘定科目で申請すればいいですか?」
- 「〇〇の申請に必要な添付書類って、なんでしたっけ?」
- 「この申請は、誰の承認が必要でしたっけ?」
こうした、社内規定やマニュアルを見ればわかるはずの“調べればわかる質問”への対応に、毎日多くの時間を費やしているとしたら、非常にもったいない状況です。
その「問い合わせ対応」そのものをAIに任せ、担当者は本当に人が判断すべき業務に集中する。その仕組みを、AIチャットボットが実現します。
月々わずか数百円から始められる「問い合わせ対応の自動化」について、費用対効果や導入事例をまとめた資料をご用意しました。承認フロー改善の次のステップとして、ぜひご一読ください。
▼【資料DL】年間400時間の工数を削減!?AIアシスタントの詳細を見てみる

https://with-wit.com/request/whtitepaper-ai-chatbot/
運用上のベストプラクティス

- 承認ワークフローの整備:
どの申請に誰が承認権限を持つかを社内ルールとして明確化し、Teams内で共有しましょう。 - 通知設定の最適化:
承認者はTeamsの通知設定で「承認」通知をバナー+フィードに設定し、見逃しを防ぎます。 - 定期的なモニタリング:
管理者は承認ダッシュボードの履歴を定期的に確認し、承認が滞っている申請やテンプレートの更新ニーズを把握します。 - Power Automate連携(上級者向け):
より複雑な多段階承認や外部システム連携が必要な場合は、Power Automateと組み合わせてカスタムフローを構築できます。
まとめ
Microsoft TeamsのApprovalsアプリを活用すれば、申請から承認までをワークスペース内で完結でき、メールや紙ベースの手続きに比べて大幅に効率化できます。以下のポイントを押さえて、すぐに運用を開始してみましょう。
- 承認アプリをTeamsに追加
- 新規申請フォームを作成し、承認者へ送信
- 承認者はTeams上で承認/却下を実施
- 定型申請はテンプレート化し、申請負荷を軽減
- 運用ルールと通知設定を整備し、継続的に改善
詳しい導入支援や、Power Automate連携など高度な承認フロー構築については、下記の問い合わせフォームからお気軽にご相談ください。
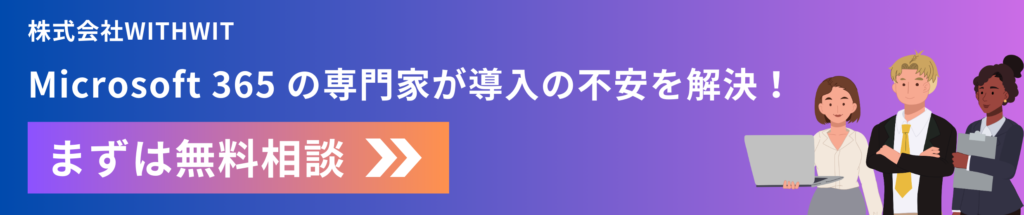

Microsoft 365に関するご相談やお悩みがございましたら、ぜひ株式会社WITHWITまでお気軽にお問い合わせください。
数あるクラウドサービスの中でMicrosoft 365 に特化してきたからこそ導入前から導入後の定着に至るまで、幅広いご相談に対応いたします。


