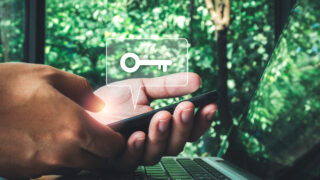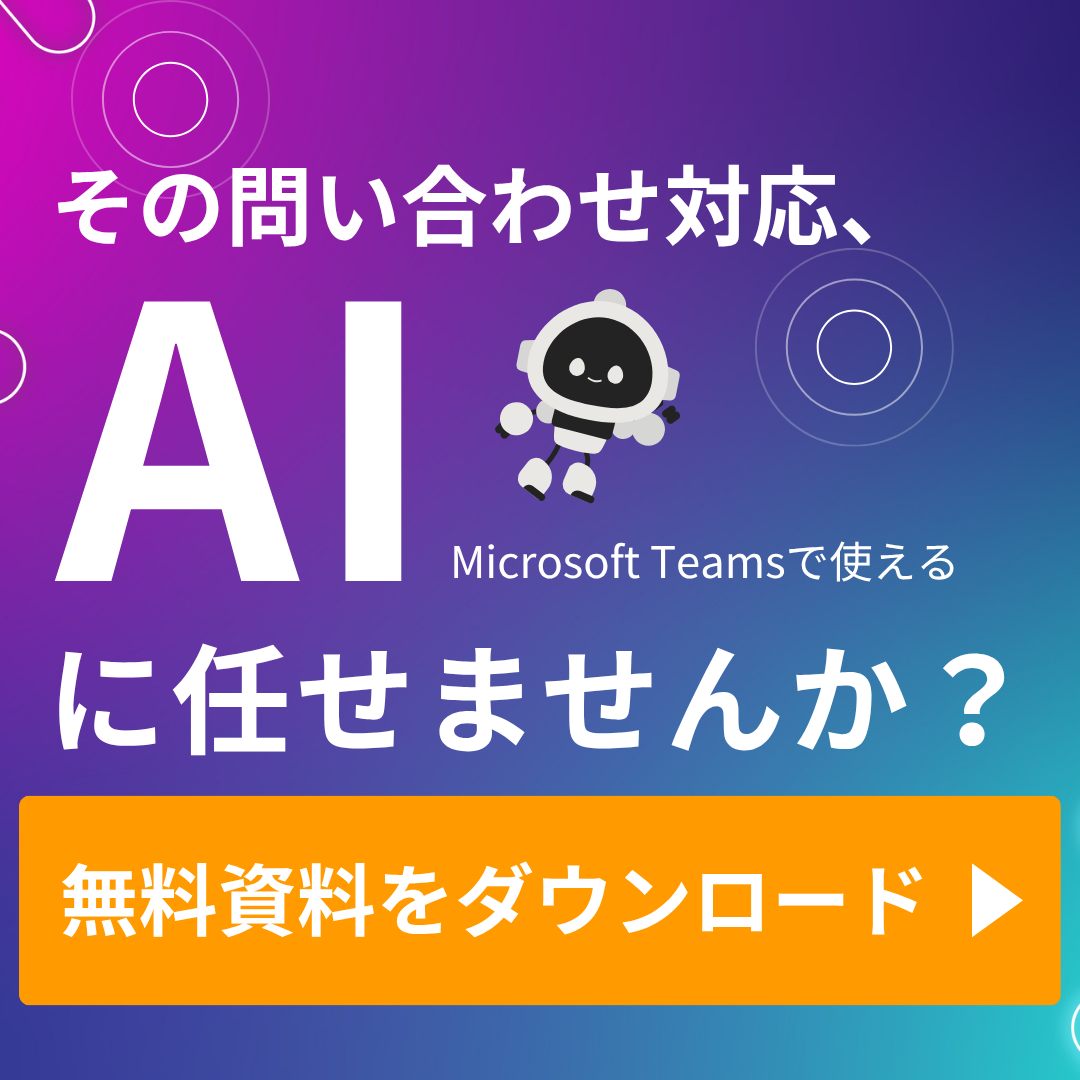Azure Active Directory (Azure AD)は、クラウドベースのアイデンティティとアクセス管理サービスで、企業がセキュリティを強化しながら効率的にアプリケーションにアクセスできるようにします。
特に、パスワードレス認証は、ユーザーの利便性を向上させ、セキュリティを強化する手段として注目を浴びています。
本記事では、パスワードレス認証を活用したMicrosoft Authenticatorの設定方法について詳細に解説します。
パスワードレス認証とは
パスワードレス認証は、一般的なユーザー名とパスワードを必要とせず、異なる認証手段を利用するものです。これには、生体認証(指紋や顔認証)やモバイルデバイス(電話やスマートカード)を使用した認証が含まれます。
このような認証手段は、ユーザーの利便性を向上させるだけでなく、セキュリティを強化します。
なぜセキュリティ強化につながるのか
パスワードレス認証がセキュリティ強化につながる理由はいくつかあります。
パスワードの弱点を排除
パスワードは、再利用や弱いパスワードの選択、またはフィッシング攻撃によって容易に危険にさらされます。パスワードレス認証を使用すると、これらのリスクを排除できます。
二要素認証
パスワードレス認証では、通常、ユーザーは自分が所有するもの(例えば、携帯電話やセキュリティキー)と、自分が知っているもの(例えば、PIN)の2つの要素を使って認証します。これは二要素認証(2FA)と呼ばれ、セキュリティを強化します。
生体認証
パスワードレス認証は、生体認証(指紋や顔認証)を利用することも可能です。これらの生体データはユーザー固有であり、これらを盗むのは非常に困難であるため、セキュリティが強化されます。
認証情報の漏洩リスク軽減
パスワードレス認証は、ユーザーが認証情報を入力する必要がないため、キーロガーなどのマルウェアによる認証情報の漏洩リスクを軽減します。
これらの理由から、パスワードレス認証はセキュリティを強化する有効な手段と言えます。
Azure ADでのパスワードレス認証の設定方法
Azure AD でパスワードレス認証を利用するには、管理者によるEntra 管理センターとユーザーによるMicrosoft Authenticator (認証アプリ)の設定が必要になります。
Entra 管理センターの設定
Entra管理センターに管理者アカウントでログインします。
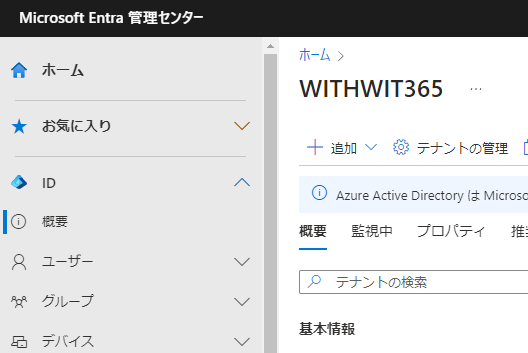
左側のメニューバーから「保護」>「認証方法」を選択します。左側のメニューバーから「Azure Active Directory」を選択します。
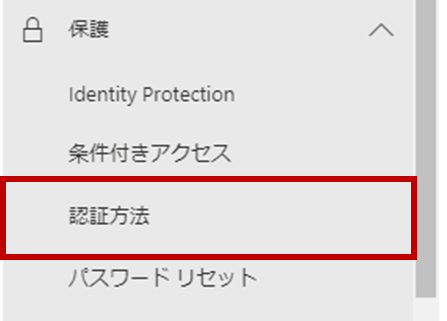
メソッドから「Microsoft Authenticator」を選択します。
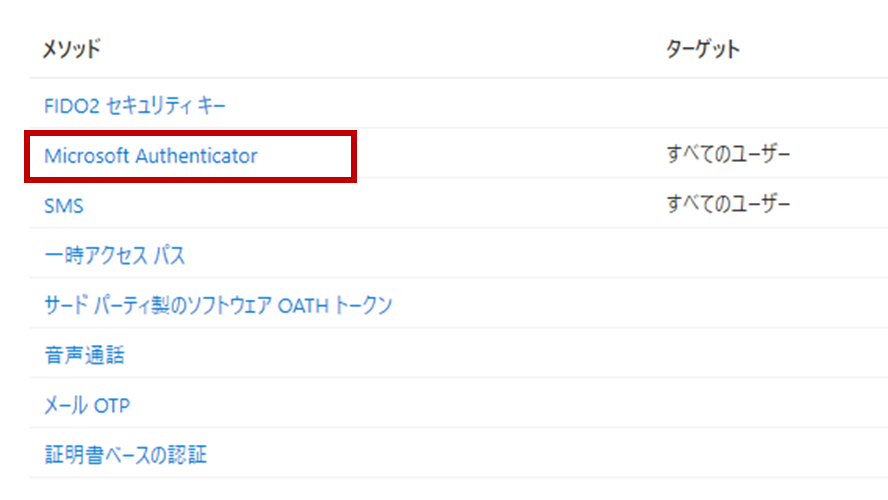
認証モードから「パスワードレス」を選択し「保存」を選択します。
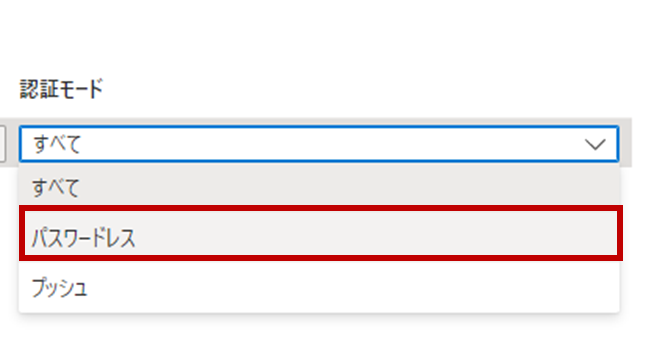
Microsoft Authenticator (認証アプリ)の設定
前提として、アカウントがMicrosoft Authenticatorに登録されている必要があります。
登録方法は以下記事を参考にしてください。
Microsoft Authenticator で対象のアカウントを選択します。
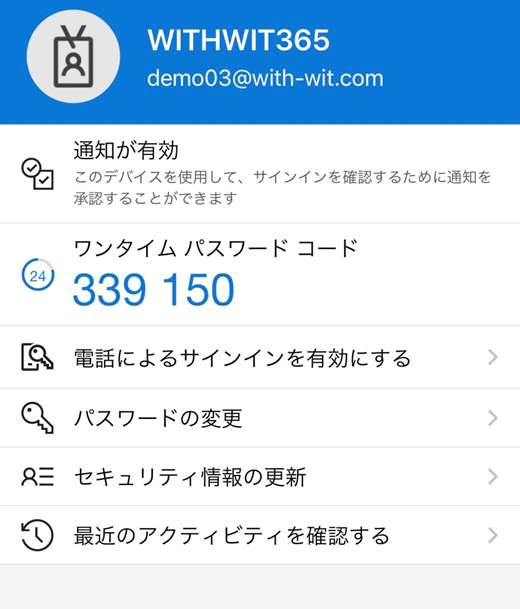
「電話によるサインインを有効にする」をタップする。
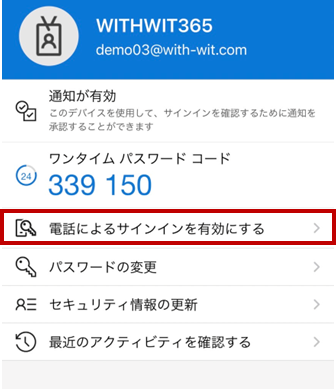
「続行」をタップする
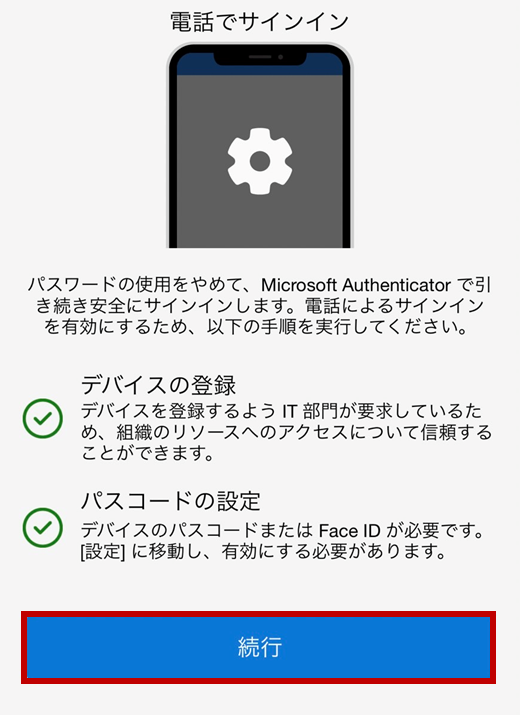
パスワードを入力して、「サインイン」をタップする。
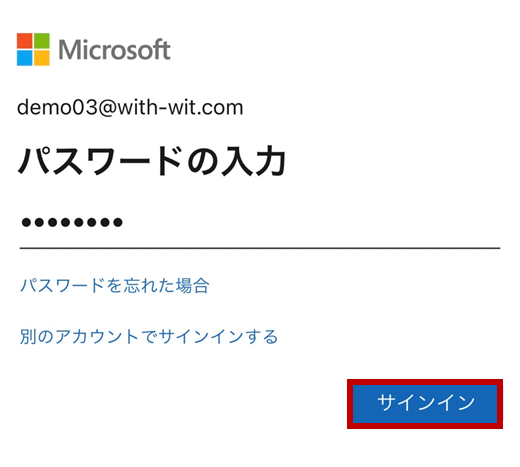
番号の入力を求められるので、同アプリ内のポップアップに入力する。
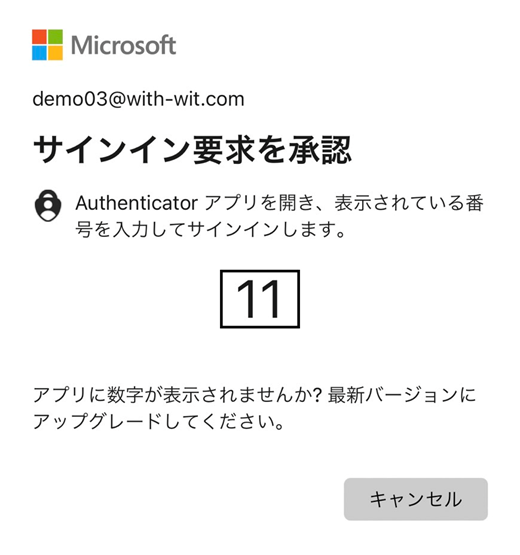
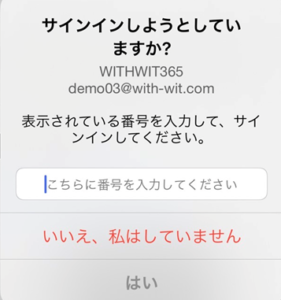
アカウントに「電話によるサインインを無効にする」と表示されていれば完了。
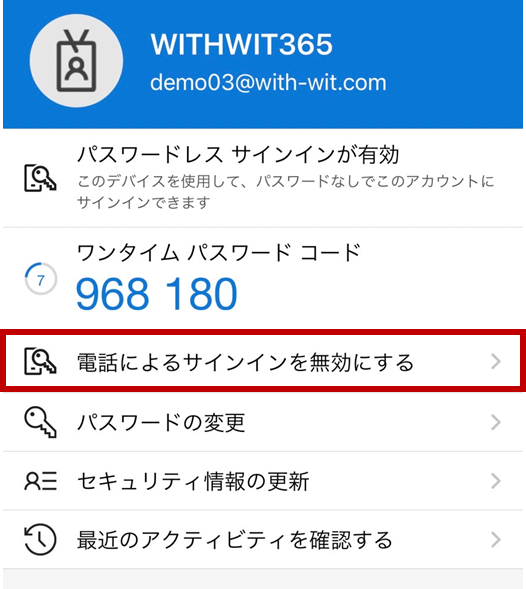
まとめ
Azure Active Directoryのパスワードレス認証は、ユーザービリティを向上させ、セキュリティを強化するための重要な手段です。
特に、Microsoft Authenticatorを使った認証は、適切に設定することで多くの利点を享受することができます。本記事を参考に、Azure ADのパスワードレス認証の設定を行い、より安全で効率的なクラウド環境を構築しましょう。

Microsoft 365に関するご相談やお悩みがございましたら、ぜひ株式会社WITHWITまでお気軽にお問い合わせください。
数あるクラウドサービスの中でMicrosoft 365 に特化してきたからこそ導入前から導入後の定着に至るまで、幅広いご相談に対応いたします。