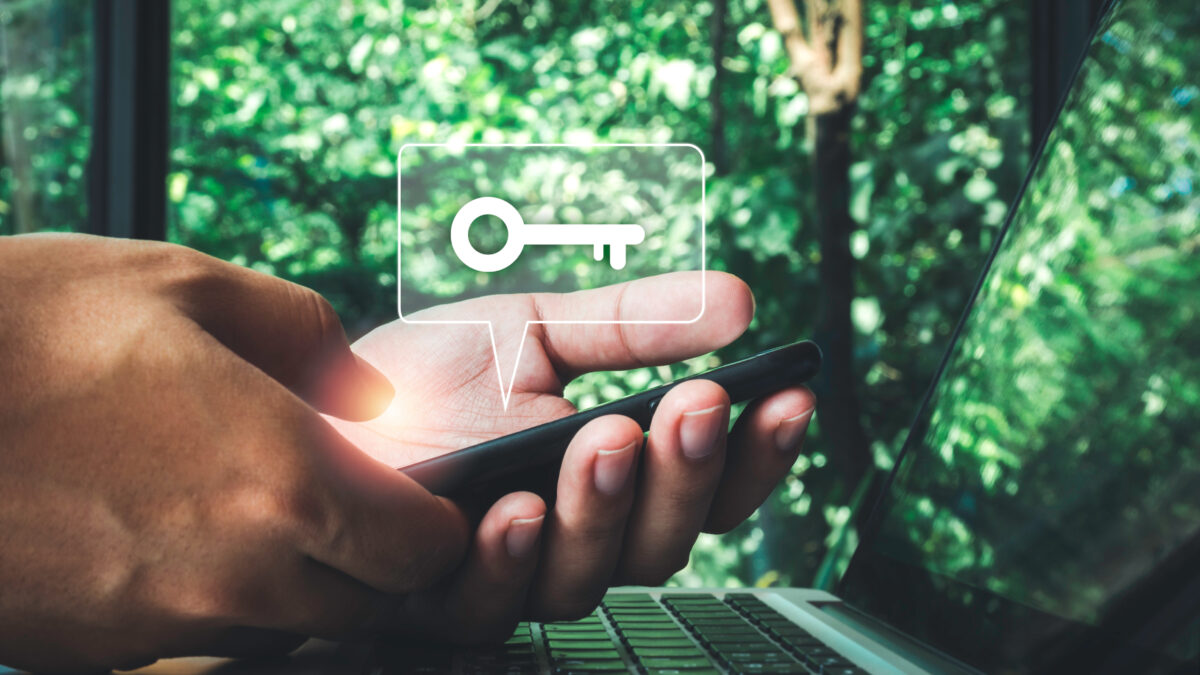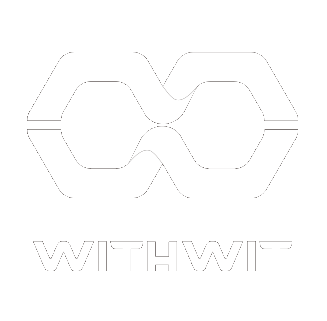Microsoft Authenticatorは、二段階認証のための強力なツールです。
この記事では、Microsoft 365 アカウントへMicrosoft Authenticatorを設定する方法について詳しく解説します。
Microsoft Authenticatorの概要
Microsoft Authenticatorは、Microsoftが提供する二段階認証アプリです。パスワードだけでなく、スマートフォンを使用してアカウントのログインを確認することで、セキュリティを強化します。
Microsoft Authenticatorの設定方法
Microsoft Authenticatorの設定は、以下の手順で行います。
アプリのダウンロード
まずは、Microsoft Authenticatorをダウンロードします。iOSの場合はApp Store、Androidの場合はGoogle Playからダウンロード可能です。
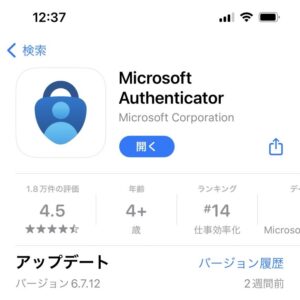
QRコードの表示
PCブラウザで以下リンクへアクセスします。
https://account.activedirectory.windowsazure.com/proofup.aspx?proofup=1
IDとパスワードを入力します。
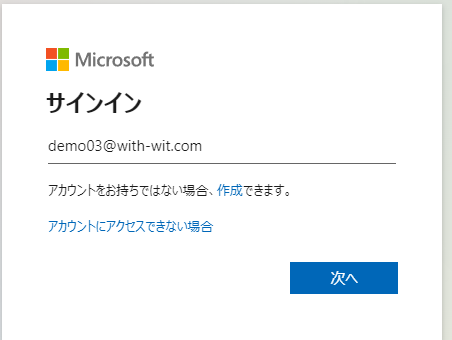
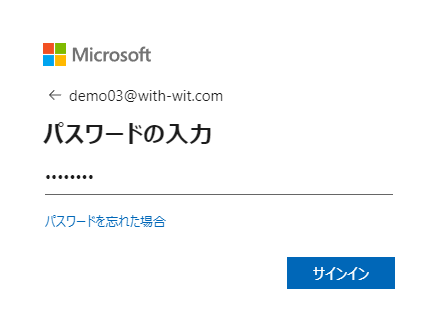
「詳細情報が必要」と表示されるので「次へ」をクリックします。
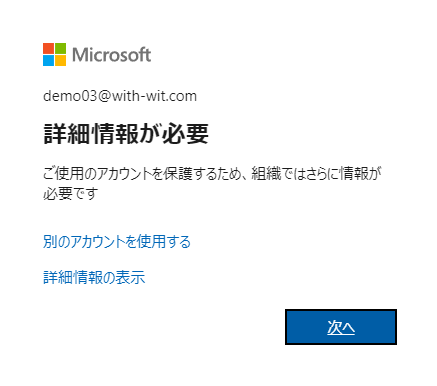
「アカウントのセキュリティ保護」が表示されるので、「次へ」をクリックします。
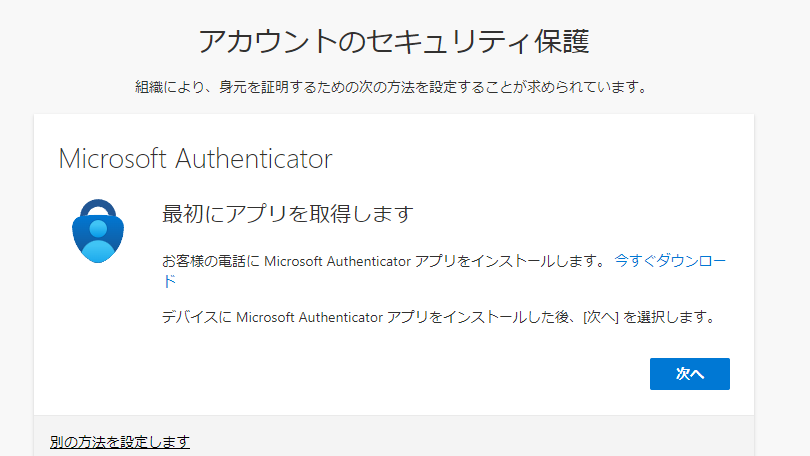
本画面が表示されない、または電話番号の登録を求められる場合は組織でAuthenticatorの使用許可がされていない可能性があります。管理者はEntra管理センサーの認証方法でAuthenticatorが許可されているか確認してください。ユーザーは組織の管理者へお問い合わせください。
「次へ」をクリックします。
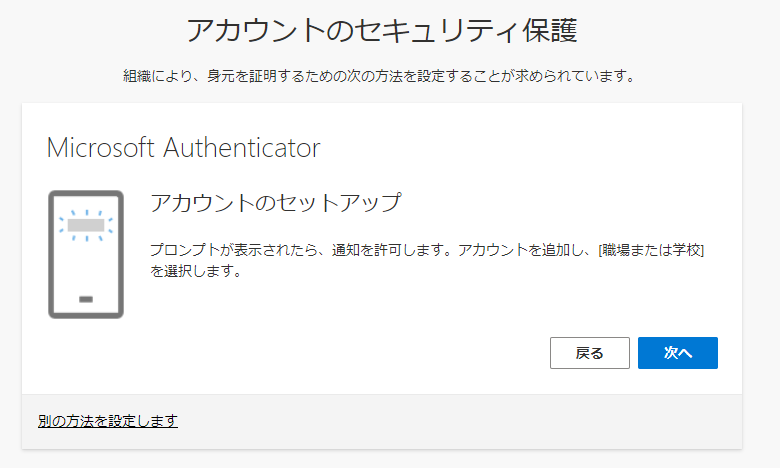
「QRコードをスキャンします」の画面が表示されます。
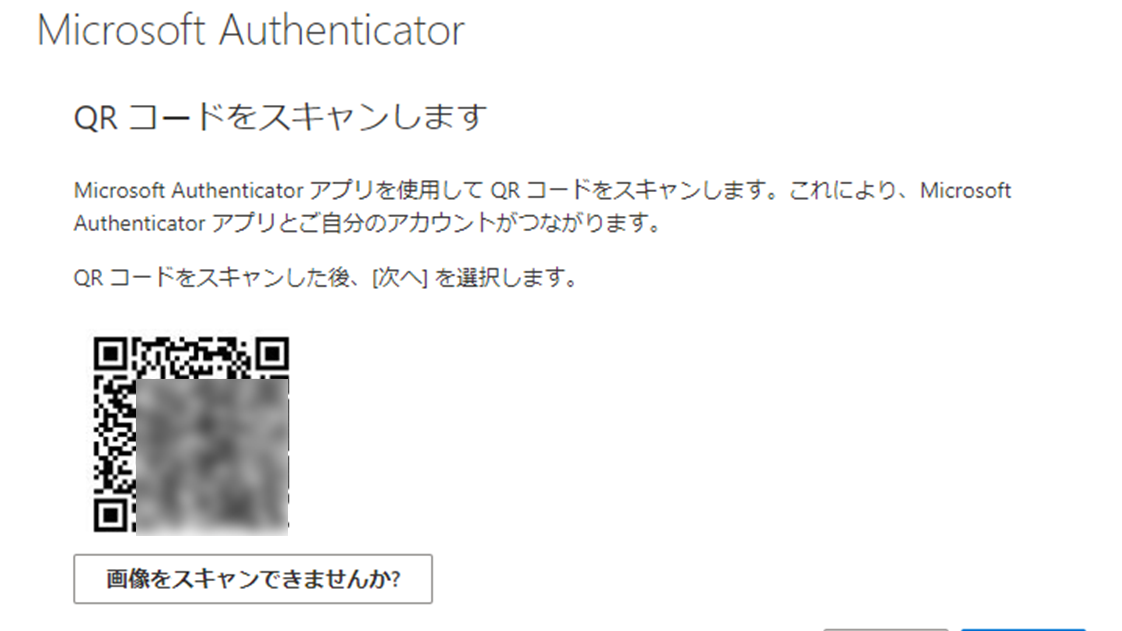
QRコードのスキャン
ダウンロードアプリを開き、右上の「+」アイコンをタップします。
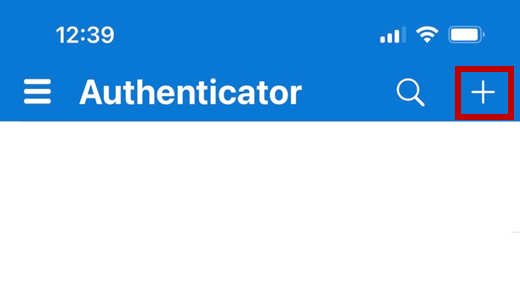
「職場または学校のアカウント」をタップし、「QR コードをスキャン」をタップします。
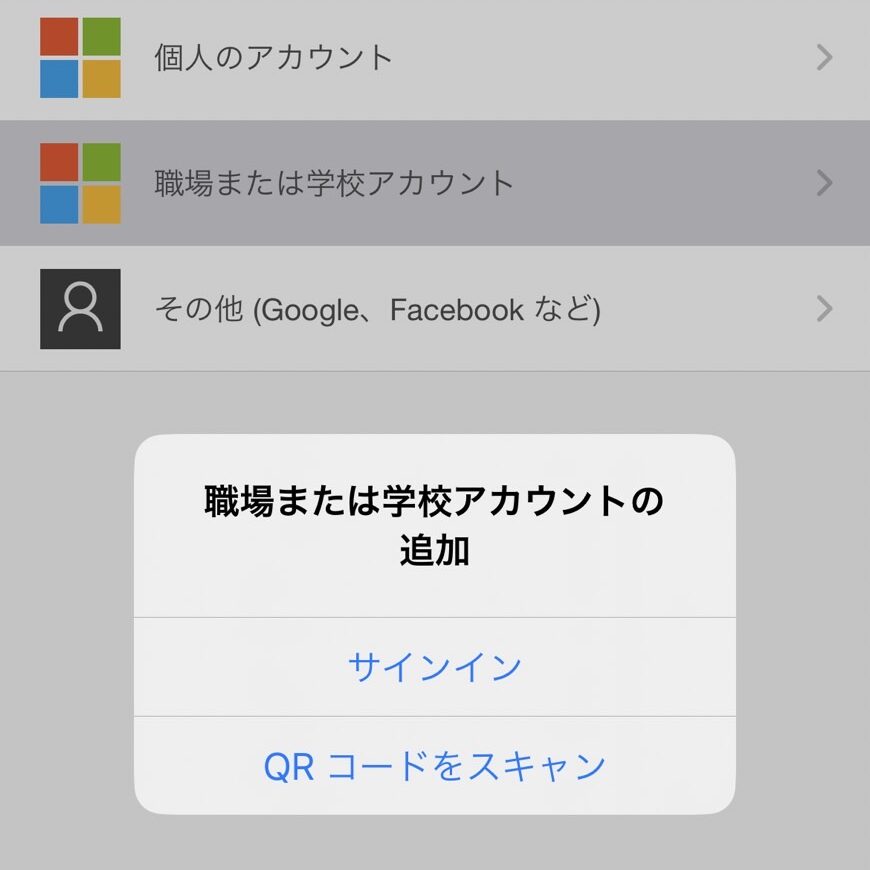
PCブラウザに表示されたQRコードをスキャンします。
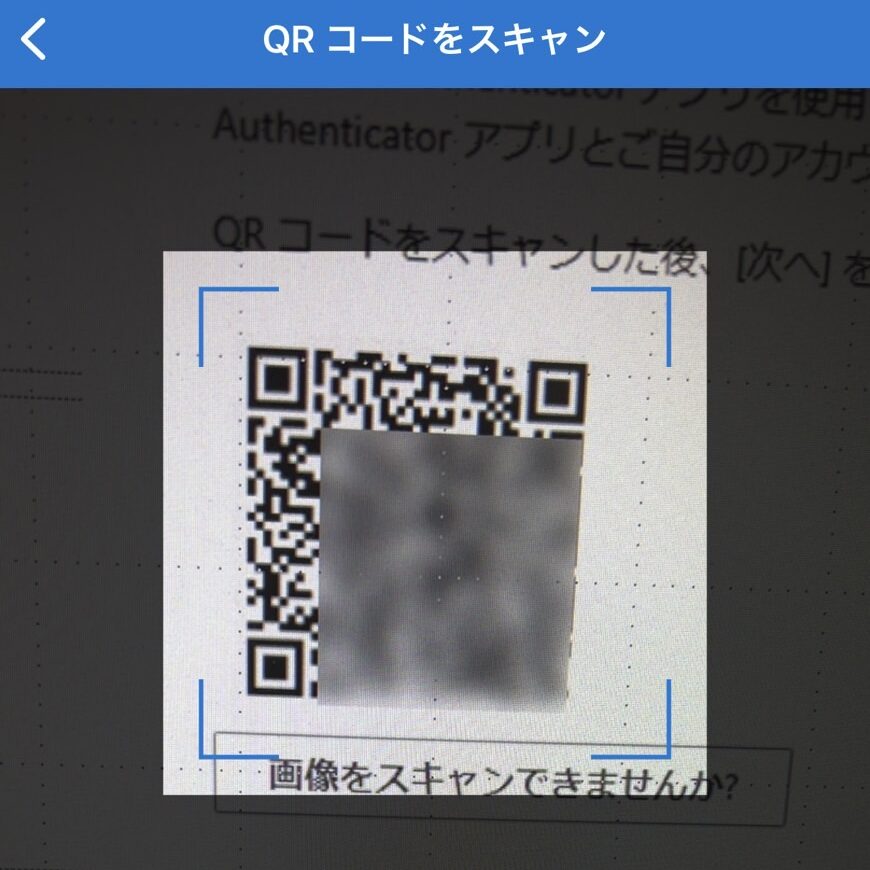
アプリにアカウントが追加されたことを確認します。
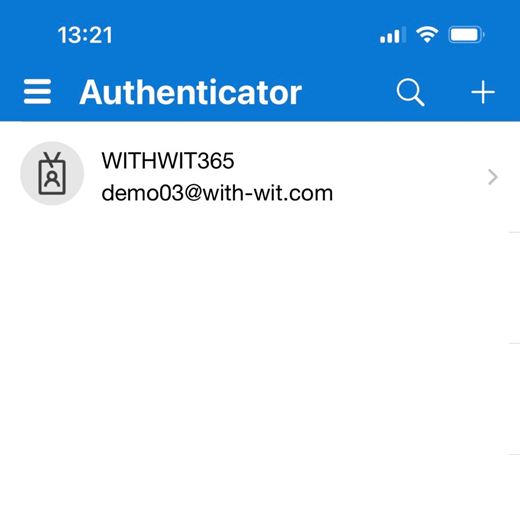
セットアップ
スキャンが完了したら、「次へ」をクリックします。
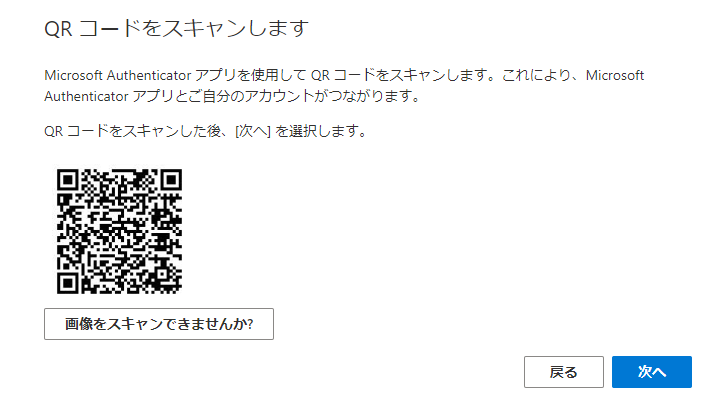
PCブラウザに数字が表示されるので、アプリで表示されたポップアップへ数字を入力し「はい」をタップします。
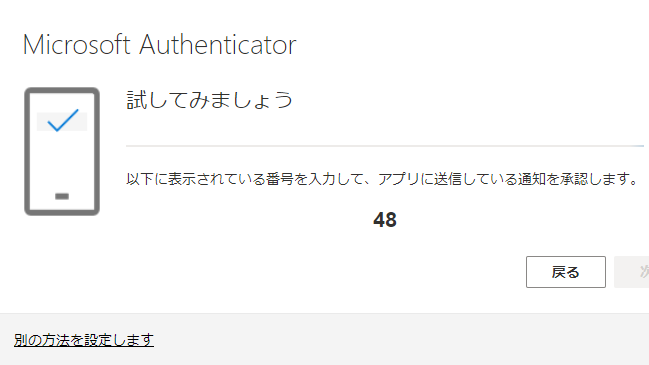
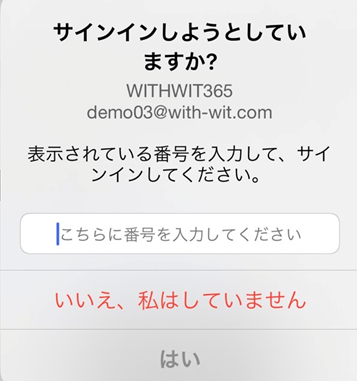
PCブラウザに「通知が承認されました」の画面が表示されたら「次へ」をクリックします。
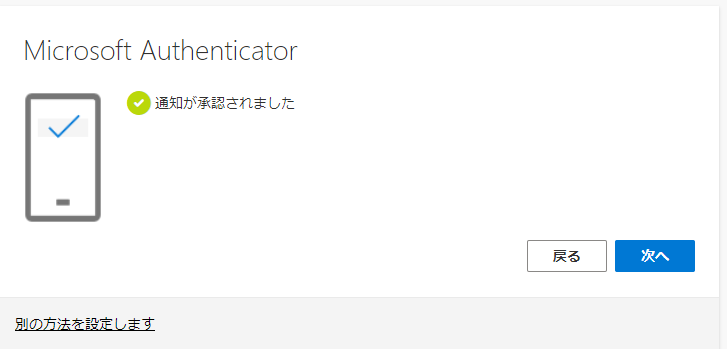
「成功」の画面が表示されたら完了です。
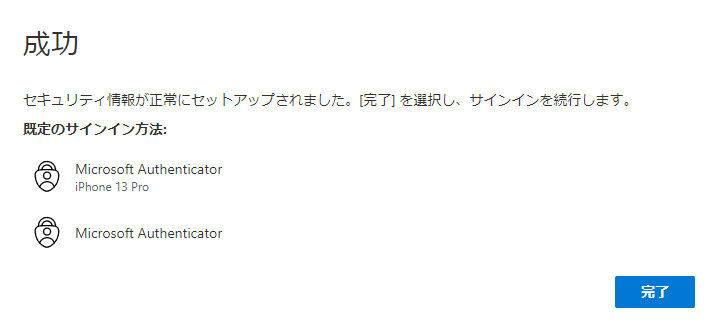
まとめ
Microsoft Authenticatorは、二段階認証を簡単に設定できる強力なツールです。この記事で紹介した手順を参考に、ぜひ設定してみてください。
Microsoft 365に関するご相談はWITHWITへ
Microsoft 365に関するご相談やお悩みがございましたら、ぜひWITHWITまでお気軽にお問い合わせください。
数あるクラウドサービスの中でMicrosoft 365 に特化してきたからこそ導入前から導入後の定着に至るまで、幅広いご相談に対応いたします。