ズバリ、ミーティングの日程調整は私が一番嫌いな業務のひとつです。
自分の空いている日程をいくつかピックアップして、相手に候補日として投げる。都合が合わなければ他に日程をまたピックアップして。。と、令和の時代に合わないローテクな作業が必要になります。
社内ミーティングであれば以前紹介したFindTimeを使うことで、空き時間を簡単に見つけることができます。
社外とのミーティングもFindTimeのアンケートを用いれば調整可能ではあるんですが、都度候補日のアンケートを作成しないといけないので、あまり効率化されていません。
この記事では、そんなミーティング日程調整をオンラインで完結させることができるツール、Microsoft Bookingsをご紹介します。
Microsoft Bookingsとは?
Microsoft Bookings(以降、Bookings)は、ミーティングやサービスをオンラインで予約できるように設計されたMicrosoft 365の機能のひとつです。
美容院の予約サイトや貸会議室の予約サイトを使ったことがあるかたは、それと同じようなものだと思っていただければイメージしやすいかと思います。
Bookingではオンライン予約ページを設けることができ、予約ページには自分が空いている時間帯のみ表示されます。相手は表示されている時間で都合のよい時間を選択しミーティングを設定することができます。
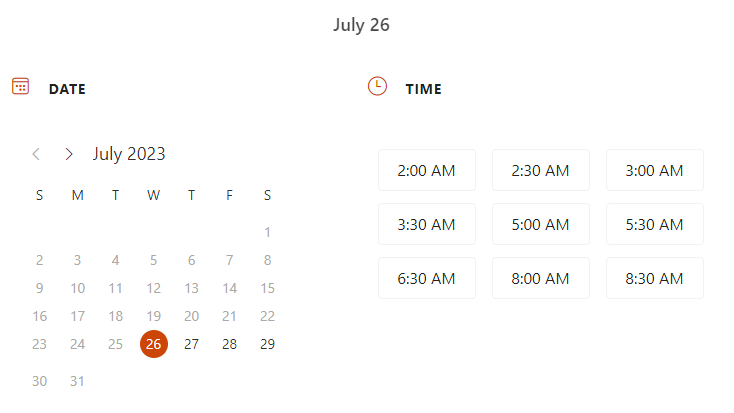
マイ予約ページの設定方法
自分の予定表と連携したオンライン予約ページ(マイ予約ページ)を設定する方法を記載します。
この予約ページは、「自分の空いている時間で相手に会議を設定してほしい」というシナリオで便利です。
Bookingsのホーム画面へアクセスします。
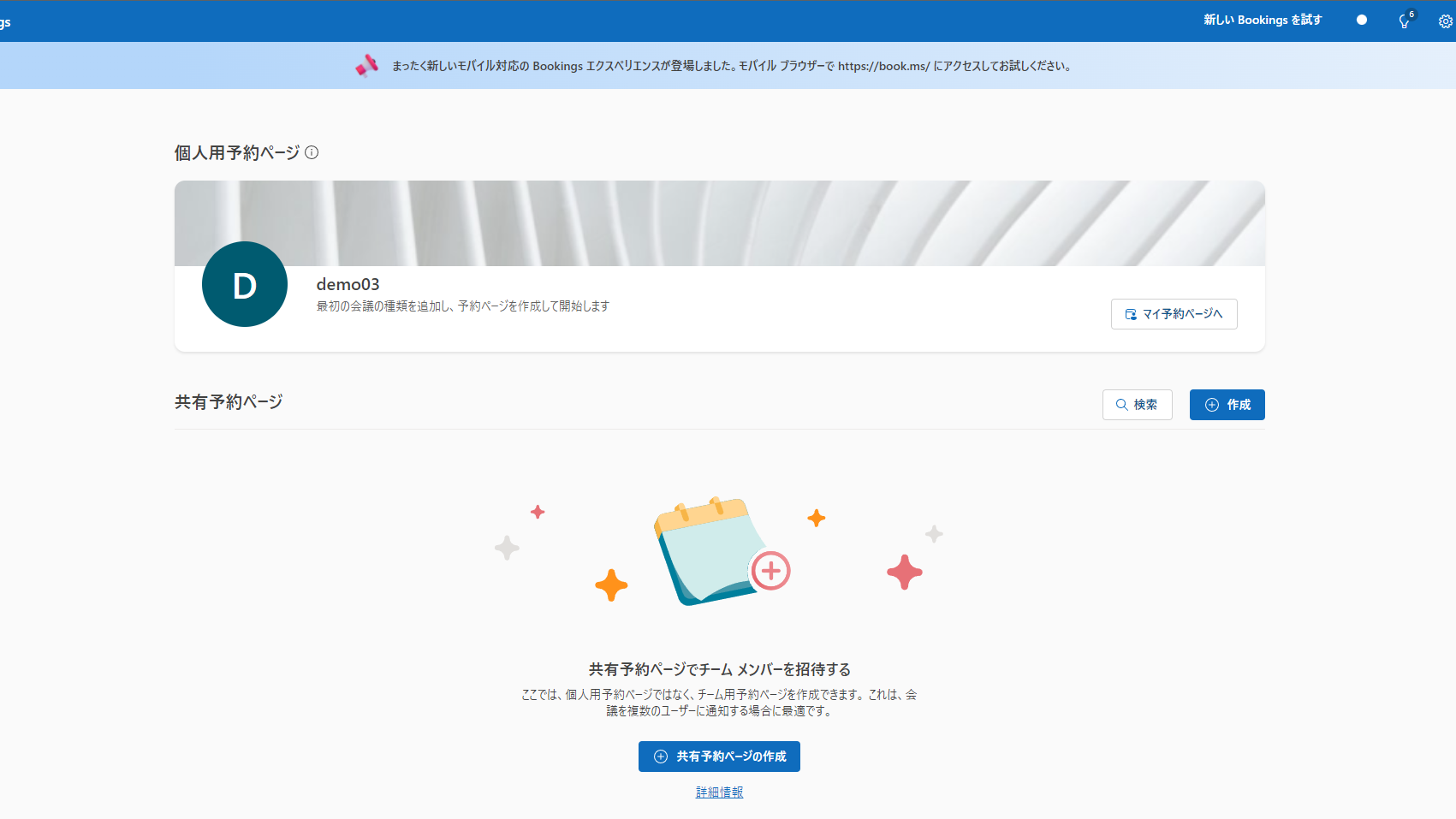
「マイ予約ページへ」をクリックします。
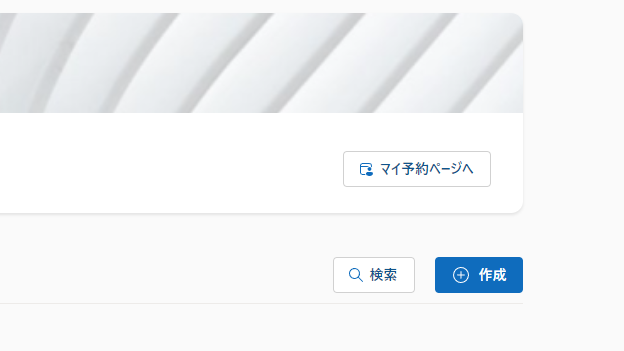
公開の枠にある「+」をクリックします。この手順では後述するマイページに公開する予約メニューを作成します。
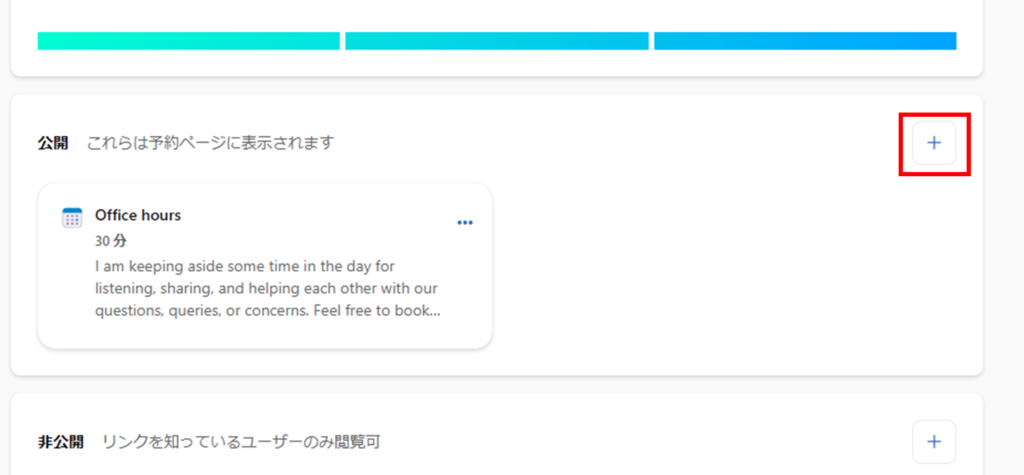
予約メニューの詳細入力画面が表示されます。「会議タイトル」「カテゴリ」「会議詳細」「場所(Teamsリンク発行要否)」「会議時間」などを任意のものに設定します。
本手順では「Teamsで実施する30分の打ち合わせ」を調整するメニューを作成します。
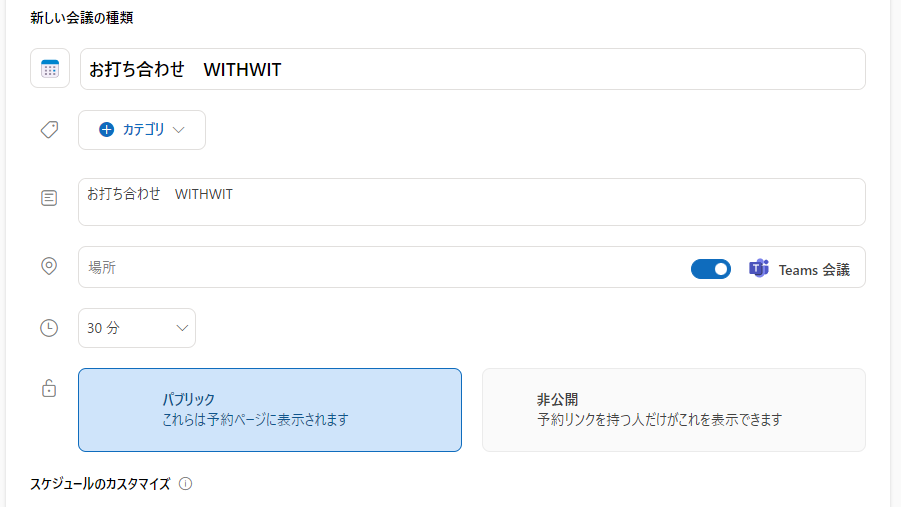
スケジュールのカスタマイズでは「自分の通常の会議時間を使用する」か「カスタムの予約可能時間帯を使用する」かを指定できます。特定の曜日や時間帯を避けたい、予約できるのは翌々日からにしたいなどの要望がある場合は「カスタムの予約可能時間帯を使用する」を選択しましょう。
本手順では、「火曜から水曜の11時から18時のみ予約可能」という設定で進めます。
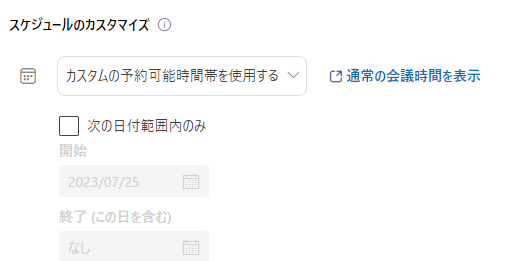
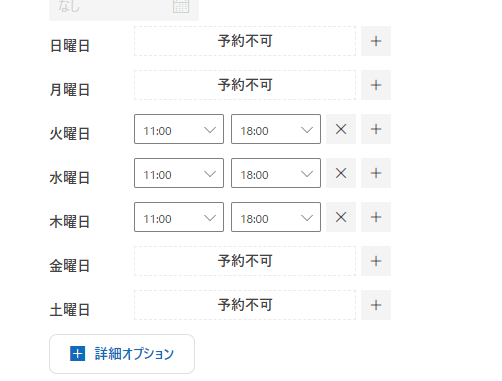
すべて入力が完了したら「保存」をクリックします。
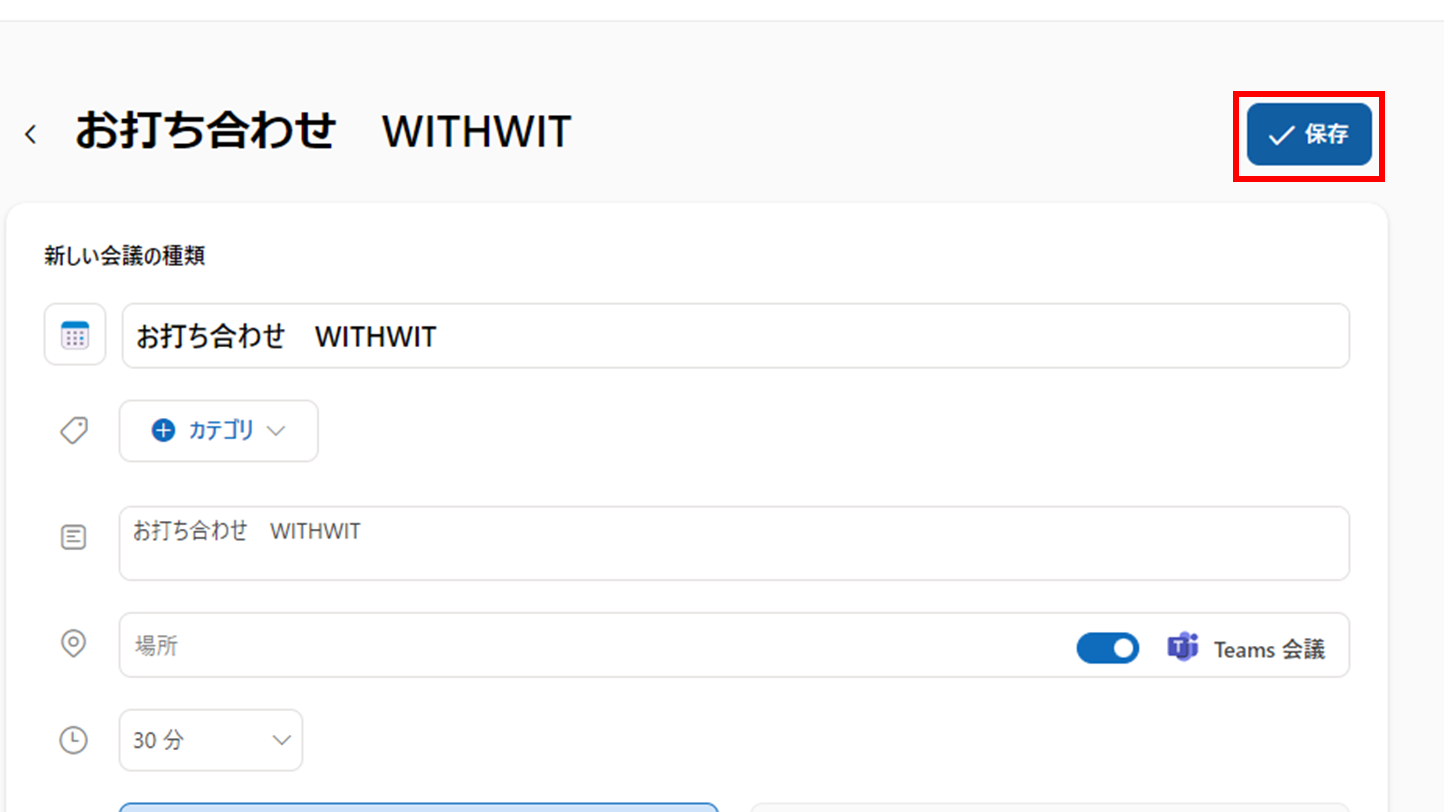
予約メニューが作成されたら完成です。
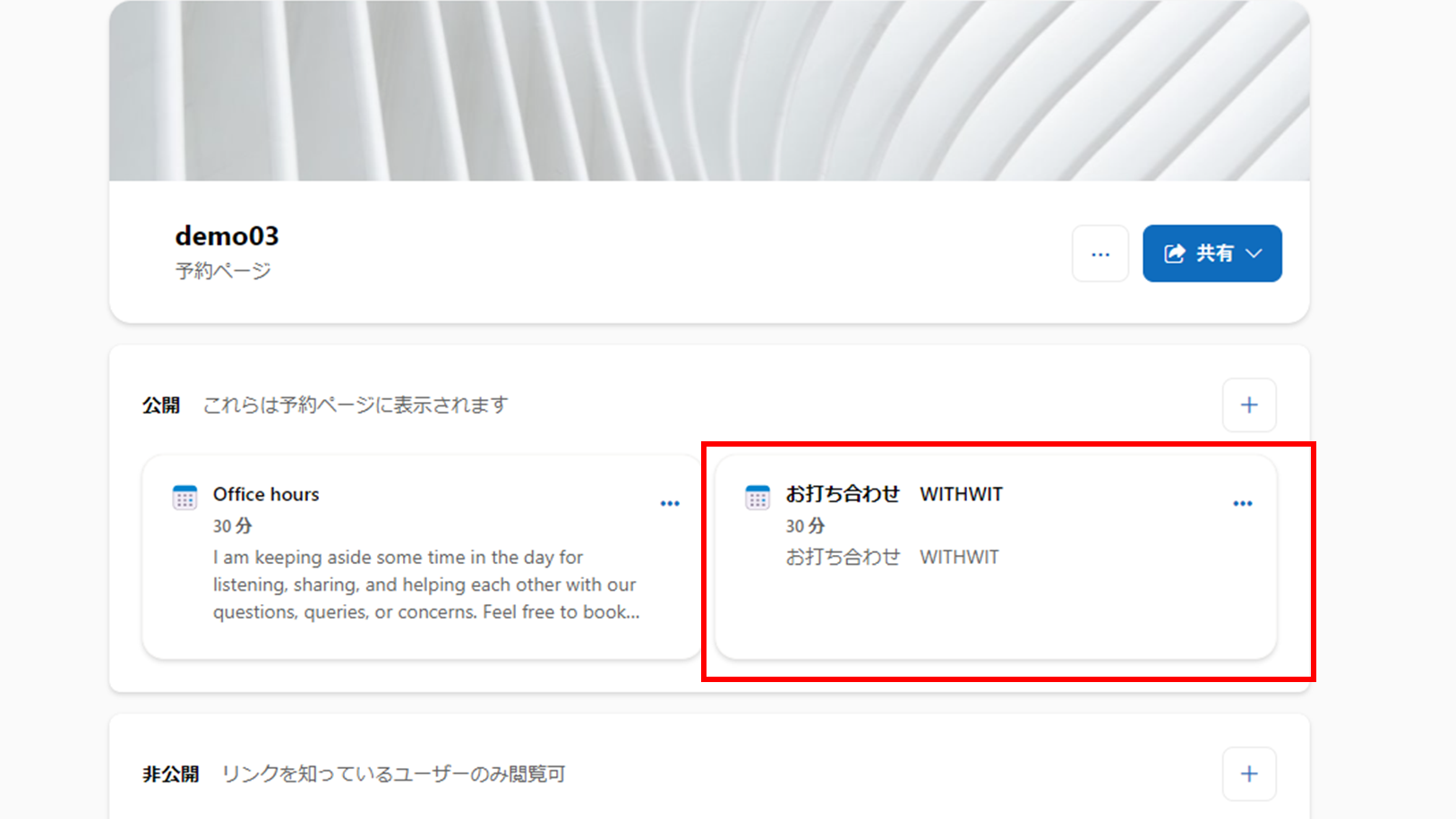
予約メニュー共有方法
公開で作成した予約メニューはマイ予約ページに公開されます。
相手はマイ予約ページから確認し、打ち合わせ日程を予約することができます。
マイ予約ページを相手に共有する場合は、マイ予約ページの「共有」をクリックすることで任意の方法で共有できます。
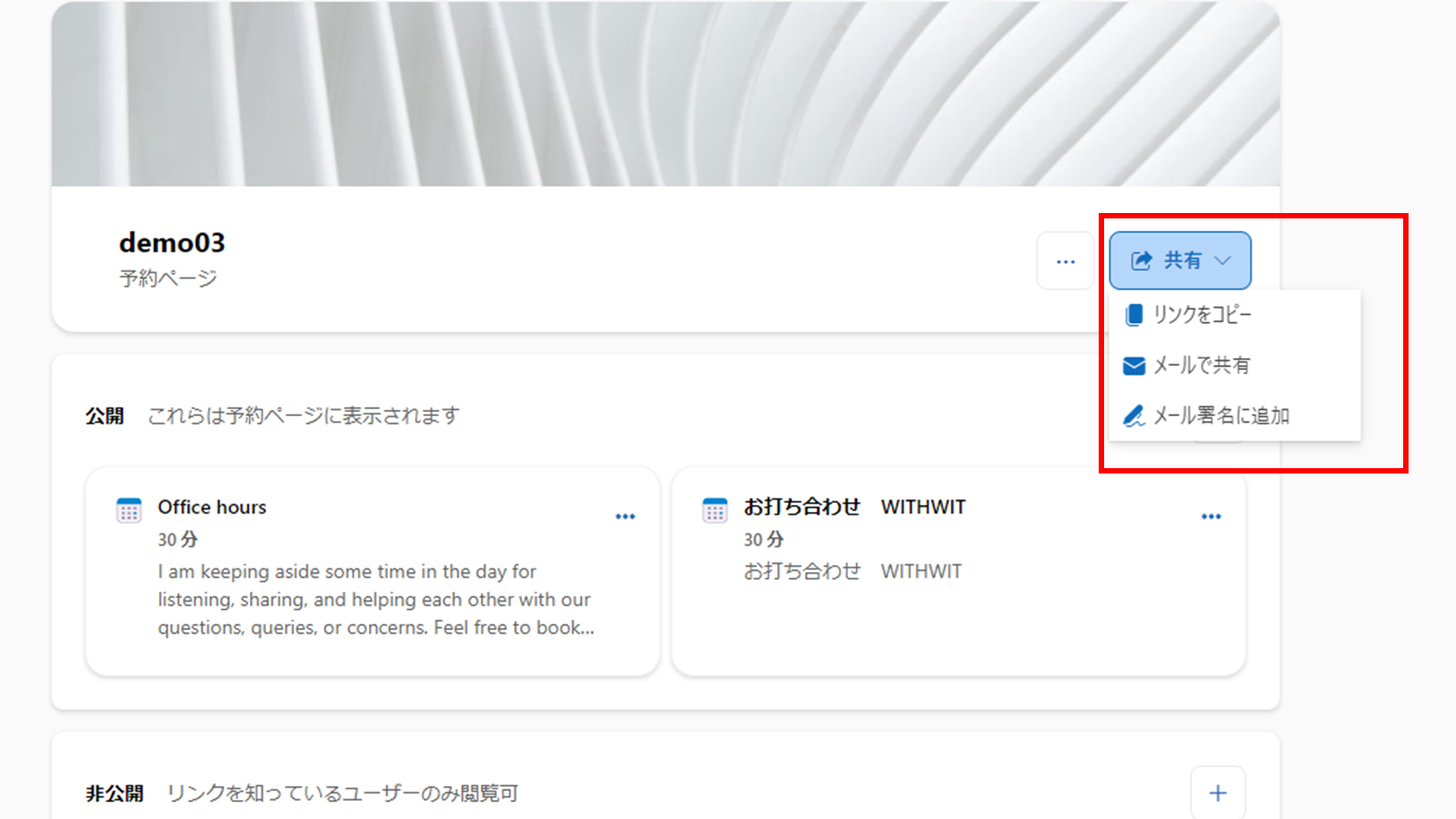
特定の予約メニューのみ共有したい場合は、任意の予約メニューの三点マークをクリックしてリンクのコピーやメールでの共有が可能です。
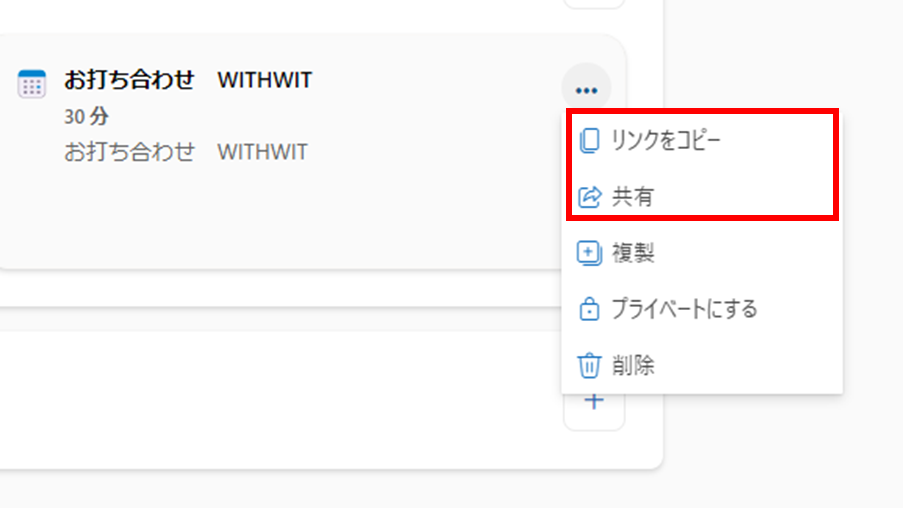
非公開で作成されたメニューはマイ予約ページに表示されません。不特定多数に表示されたくない予約メニュー(社内1on1など)は非公開で作成することができます。非公開のメニューは個別リンクを相手に送付し日程を予約したもらいます。
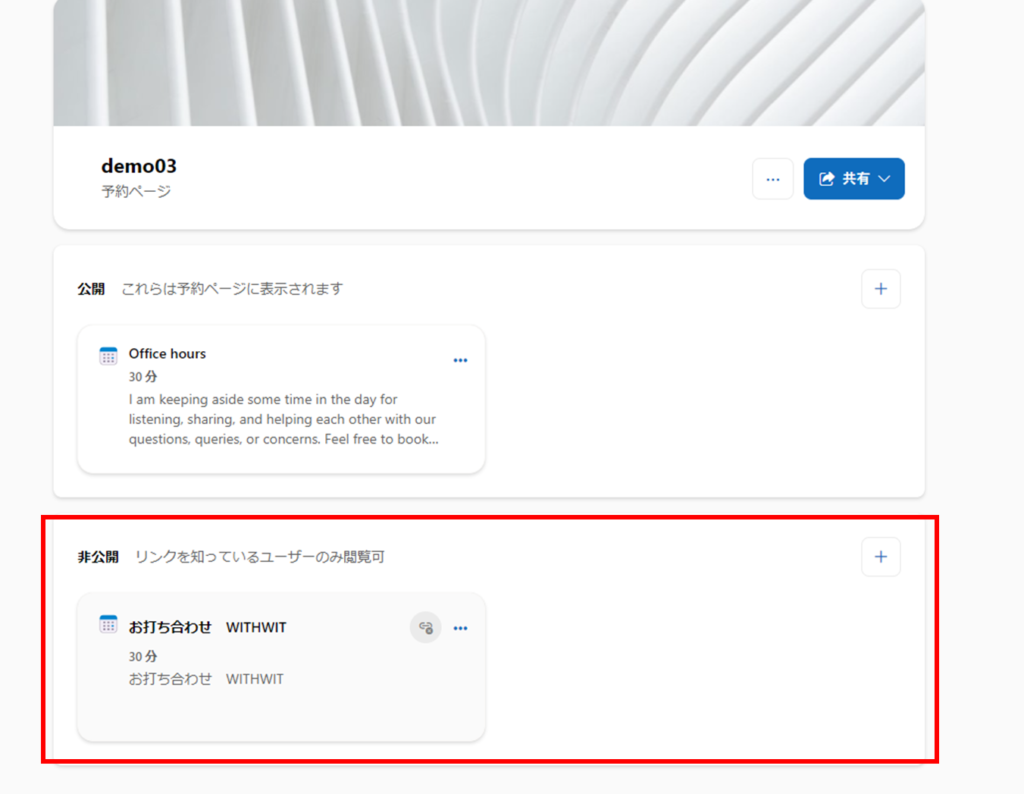
予約方法
日程を予約する側は、共有されたマイ予約ページから任意の予約メニューをクリック、または送付された予約メニューのリンクへアクセスします。
Microsoft アカウントを持っているユーザーは「Microsoft 365 の職場または学校のアカウントでサインイン」、持っていないユーザーは「ゲストとして続行」をクリックします。本手順では「ゲストとして続行」で進めていきます。
都合の良い日程と時間帯を選択し、「次へ」をクリックします。
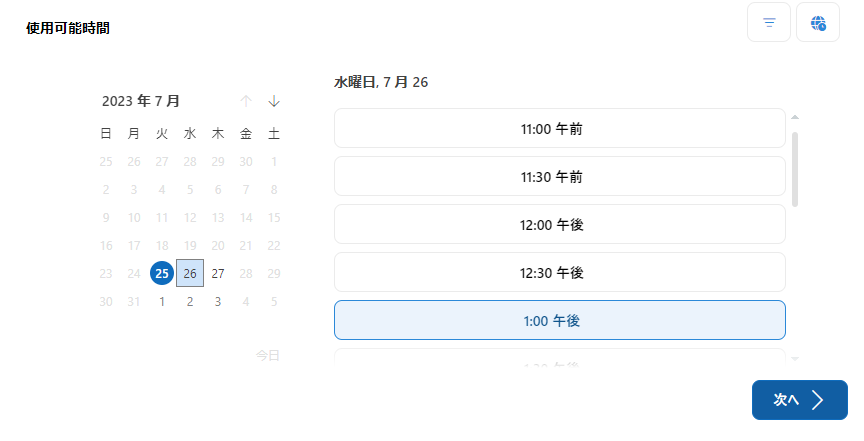
名前と電子メールを入力し、「電子メールの確認コード」をクリックします。
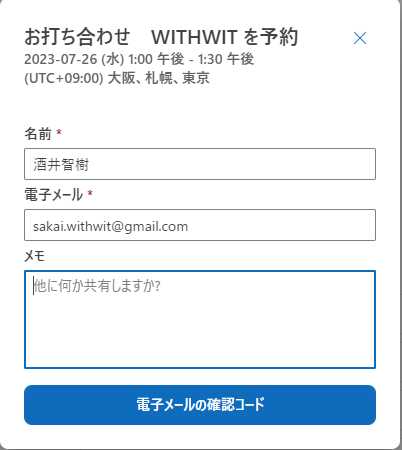
入力した電子メールアドレス宛に届いた確認コードを入力し、「スケジュール」をクリックします。
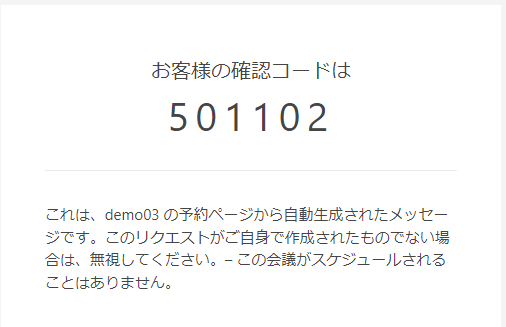
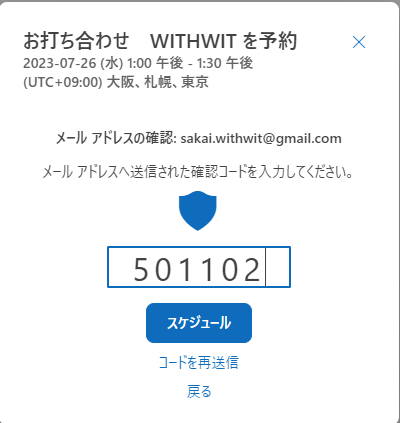
予約済みと表示されれば完了です。
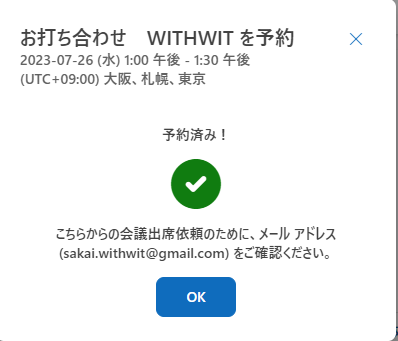
入力した電子メールアドレス宛に会議予定が送付されます。Teamsで開催する設定を行っている場合は、Teams会議リンクも一緒に送付されます。
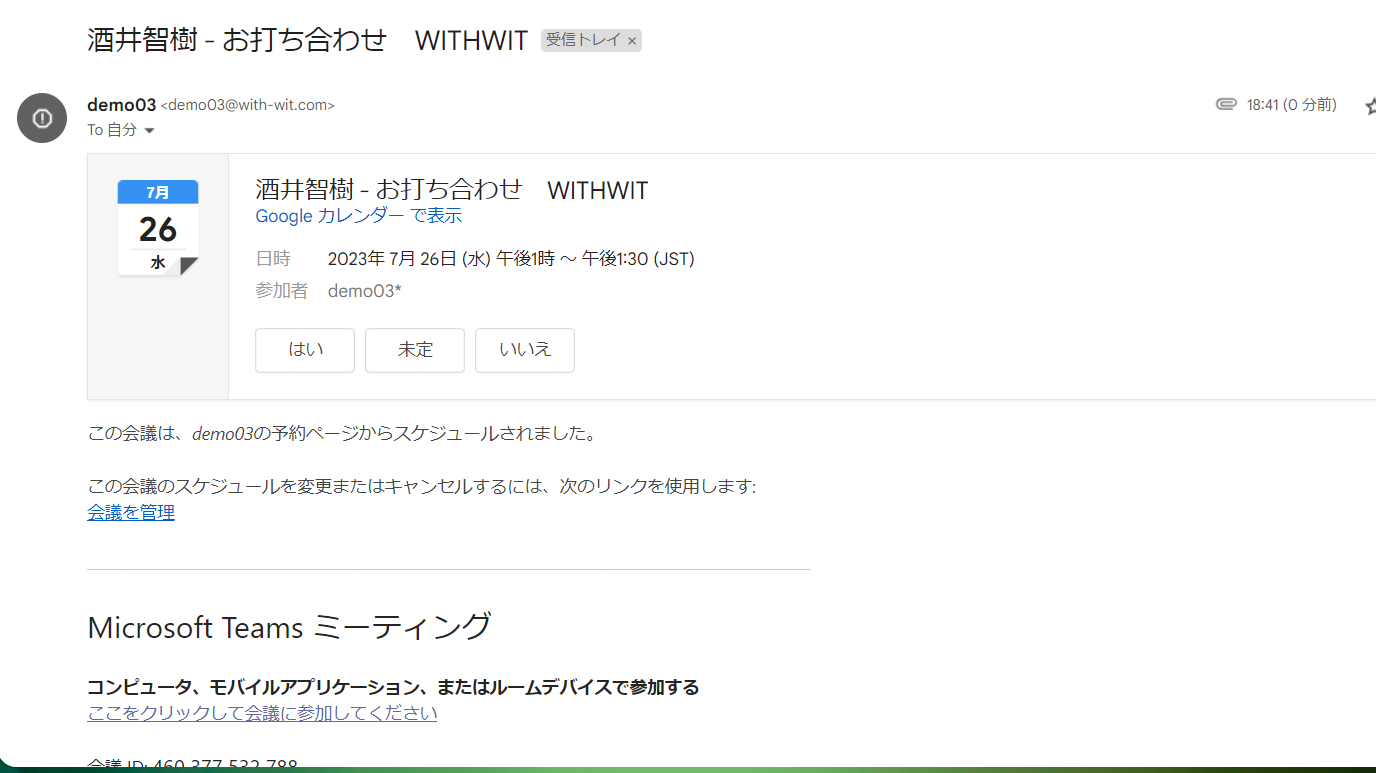
もちろん、開催者自身の予定表にも予定アイテムが作成されます。
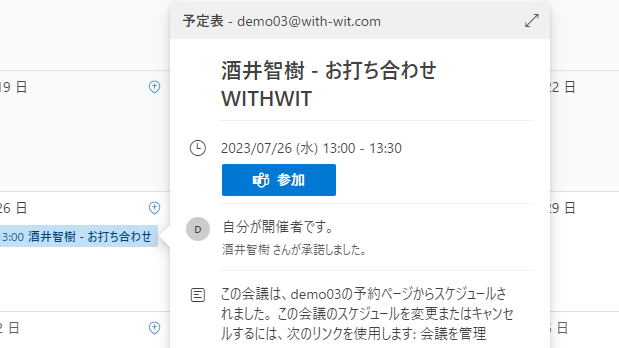
まとめ
この記事ではMicrrosoft Bookingsを用いた簡単な日程調整方法をご紹介しました。
今まで使っていなかったことを後悔するほど便利な機能です。
他にもサロン予約や来店予約といった用途に便利な共有予約ページを作成する機能もあるので、興味がある方はぜひ活用にチャレンジしてみてください。

Microsoft 365に関するご相談やお悩みがございましたら、ぜひ株式会社WITHWITまでお気軽にお問い合わせください。
数あるクラウドサービスの中でMicrosoft 365 に特化してきたからこそ導入前から導入後の定着に至るまで、幅広いご相談に対応いたします。



