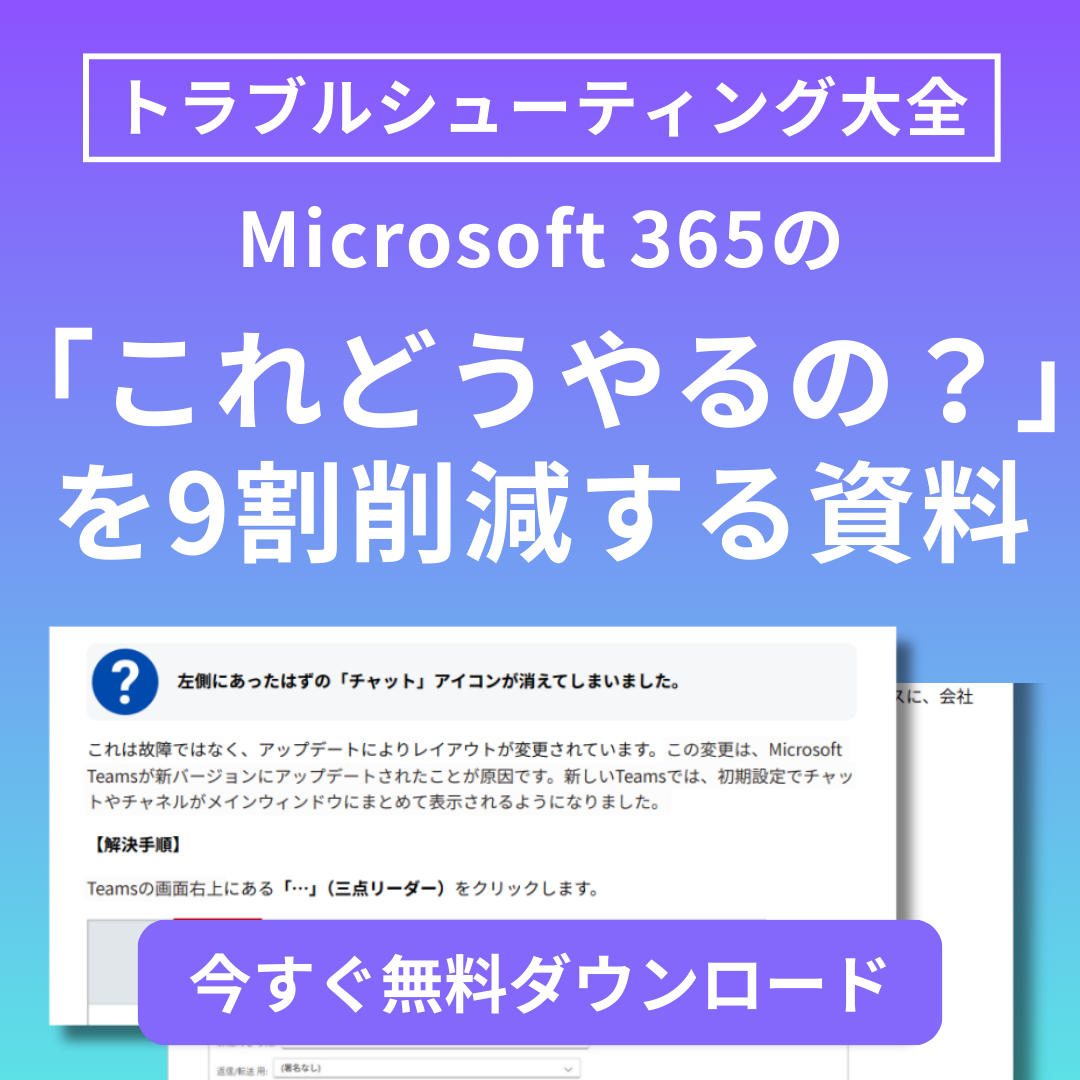Teams チャットでは、書式を使って伝わりやすい投稿を作ることができます。書式を使うと、投稿に見出しや箇条書き、リンクなどを追加でき、読みやすくなります。
また、重要なメッセージには色やアイコンをつけて目立たせることもできます。この記事では、Teams チャットで書式を使う方法と、書式を活用した投稿の例を紹介します。
こんな方におすすめ

- Teamsのチャットでメッセージが伝わりづらいと感じている方
- 文章の強調や整理を簡単に行いたい方
- 業務効率化やチームコミュニケーションの質向上を目指している方
Teamsチャットで使える書式の基本
Teamsのチャットでは、以下の書式を簡単に適用できます:
- 太字:
Ctrl + B(Windows)またはCmd + B(Mac)で強調したい文字を太字にできます。 - 斜体:
Ctrl + I(Windows)またはCmd + I(Mac)で文字を斜体にできます。 取り消し線:
Ctrl + Shift + X(Windows)またはCmd + Shift + X(Mac)で文字に取り消し線を引けます。コード:
バッククォート(`)で囲むことで、コードや特定の語句を強調できます。- 引用:
>を行頭に付けることで、引用文を表示できます。
これらの書式は、メッセージの中で重要な部分を際立たせたり、情報の整理を助けたりします。
書式ボタンから書式を設定する
これまでに紹介したショートカットやマークダウンではなく、書式ボタンから書式を変更することもできます。メッセージ入力欄下の「A」のアイコンをクリックするだけ。以下のような機能が利用可能です。
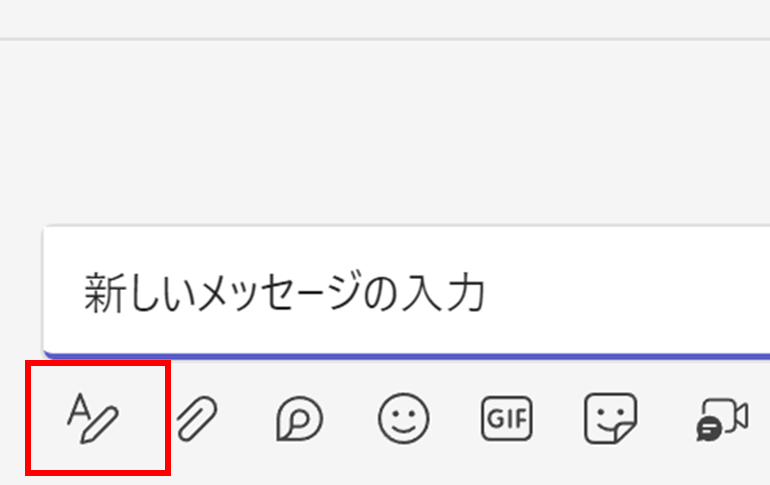
マークダウン記法は、特殊なタグや記号を使用せずに、プレーンテキストで書かれたドキュメントを人間が読みやすく、かつ機械が解釈できる形式にする書き方。詳しくはこちら
実践的な活用例
書式を使って伝わりやすい投稿を作るポイントとして以下のような要素が挙げられます。
✅ 重要な情報の強調
会議のアジェンダやタスクの中で、特に重要な項目を太字や斜体で強調することで、受け手の注意を引きます。
✅ コードやコマンドの共有
技術的な内容やコマンドを共有する際に、バッククォートを使用してコードを明確に区別できます。
✅ 引用の明示
他のメンバーの発言や資料からの引用を行う際に、引用形式を使用することで、情報源を明確に伝えられます。
実際の例:新規プロジェクトのキックオフミーティングのお知らせ
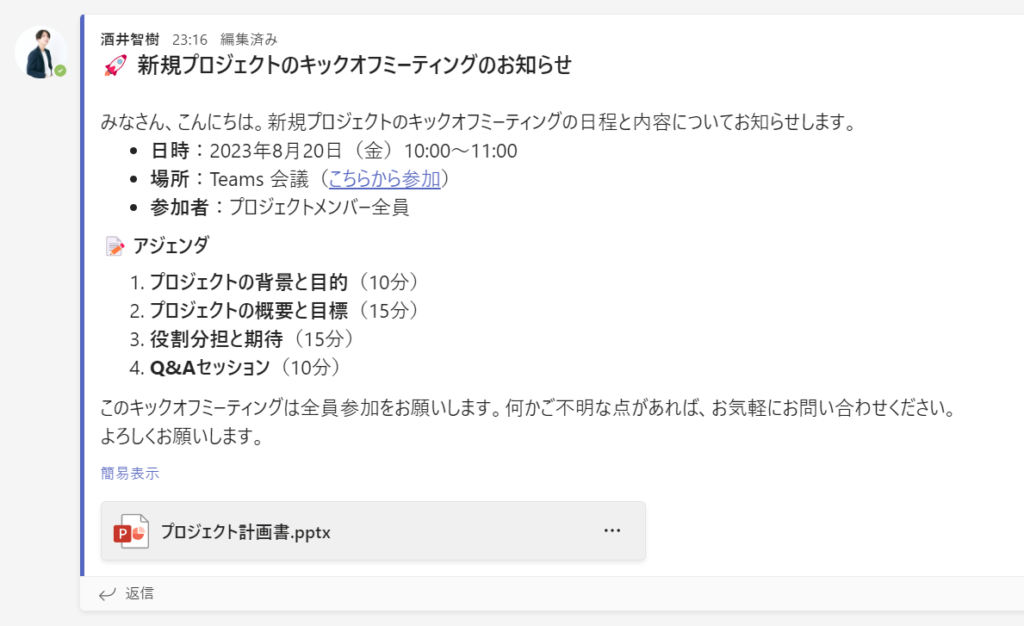
この投稿は見出し、箇条書き、色やアイコン、リンクや添付ファイルを効果的に使用して、情報をわかりやすく伝えています。

Microsoft 365に関するご相談やお悩みがございましたら、ぜひ株式会社WITHWITまでお気軽にお問い合わせください。
数あるクラウドサービスの中でMicrosoft 365 に特化してきたからこそ導入前から導入後の定着に至るまで、幅広いご相談に対応いたします。