こんにちは、株式会社WITHWITの酒井です。
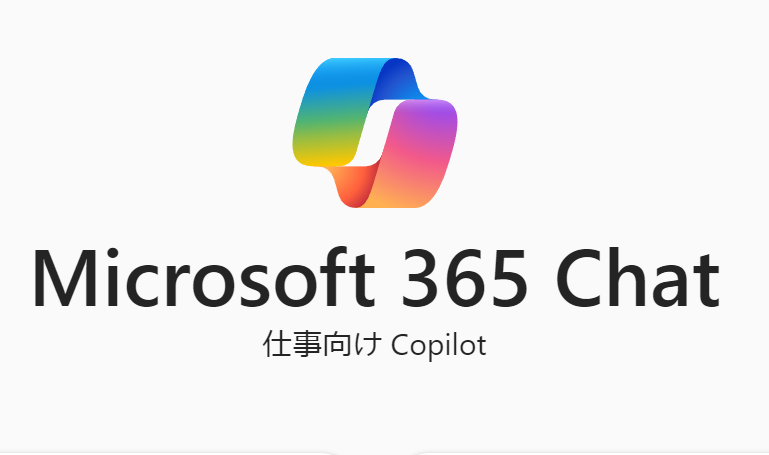
ついにリリースされました「Microsoft 365 Copilot」!
早速購入して使用したところ、色々な気づきがありましたので本ブログで共有いたします。
本記事では、Microsoft 365 Copilot の価格や購入方法、実際使ってみて気づいた良いところイマイチなところを説明します。
Microsoft 365 Copilotの概要
Copilotの主な機能と特徴
Microsoft 365 Copilotは、AIと自然言語処理技術を活用して、日常の業務を効率化するための強力なツールです。このツールは、「Microsoft 365 Copilot」というライセンスに含まれており、Word、Excel、PowerPoint、Outlookなどのアプリケーションで利用できます。
- 文書作成の自動化: Wordでの文書作成が驚くほど簡単に。ユーザーが提供する指示に基づいて、レポート、メール、記事などを自動生成します。
- データ分析の支援: Excelでの複雑なデータ分析が容易に。データの傾向、パターン、要約を瞬時に提供し、意思決定を支援します。
- プレゼンテーションの強化: PowerPointでのプレゼンテーション作成が効率的に。ユーザーのアイデアを基に、魅力的なスライドとレイアウトを提案します。
- メール管理の最適化: Outlookでのメール管理がスムーズに。重要なメールの要約や返信の提案を行い、時間を節約します。
使用前の準備
Microsoft 365 Copilotを使用するための要件
Microsoft 365 Copilotを利用する為には以下前提条件があります。
- 前提ライセンスの準備: Microsoft 365 Copilot のライセンスを割り当てるには、「Microsoft 365 Business Premium」「Microsoft 365 Business Standard」「Office 365 E3」「Office 365 E5」「Microsoft 365 E3」「Microsoft 365 E5」のうちいずれかのライセンスが割り当てっている必要があります。
- Microsoft 365 Copilot ライセンスの購入: マーケットプレイスよりMicrosoft 365 Copilotのライセンスを購入し、割り当てる必要があります。
以前の情報では前提ライセンスとして「Office 365 E3」「Office 365 E5」は含まれていませんでした。対象ライセンスが拡充されたようです。
ライセンス価格
2024/1/16 時点での価格は
¥45,000 ライセンス/年
です。
ライセンス購入方法
Microsoft 365 管理センターのマーケットプレイスから購入できます。
①マーケットプレイスの検索欄へ[Microsoft 365 Copilot]と入力し検索
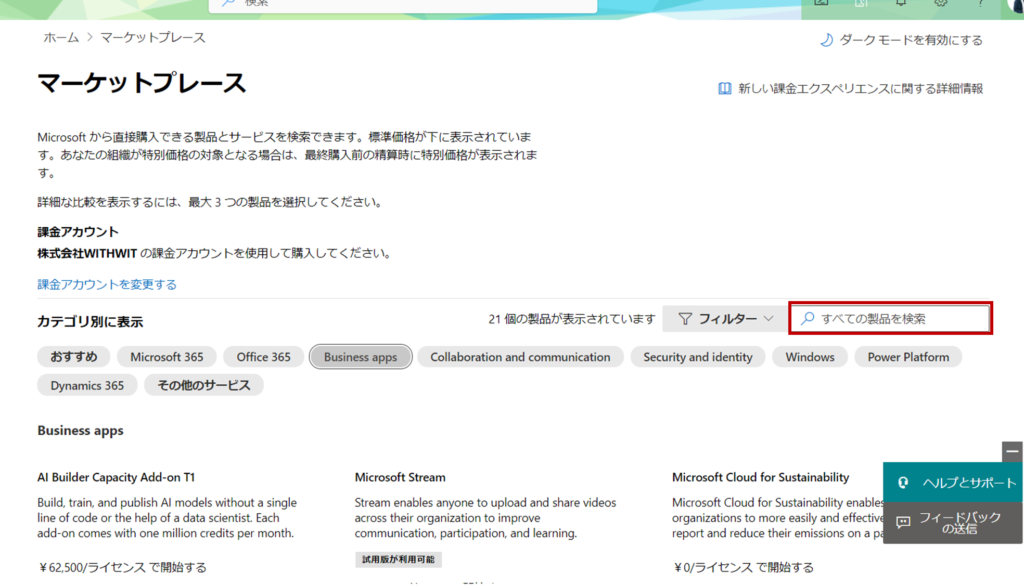
②[詳細]をクリック
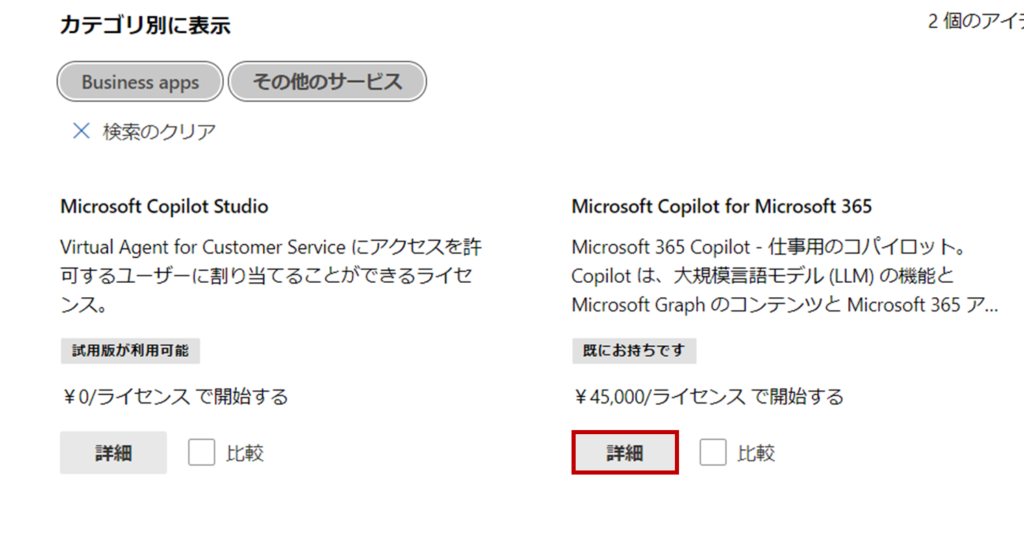
③購入ライセンス数と期間、請求頻度を選択したうえで[購入]をクリック
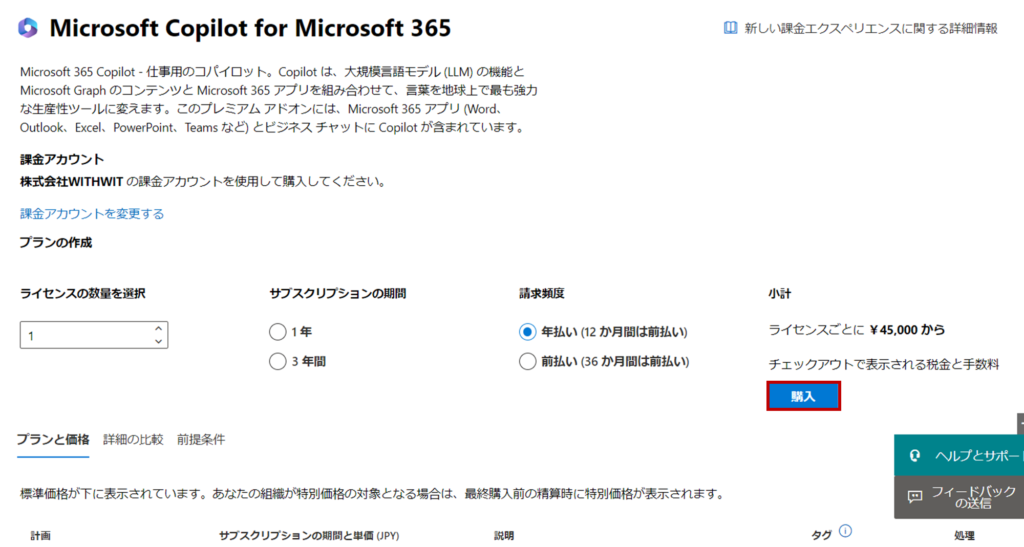
実際の使用体験
ここからは実際の使用感をお伝えします!
Microsoft 365 Chat
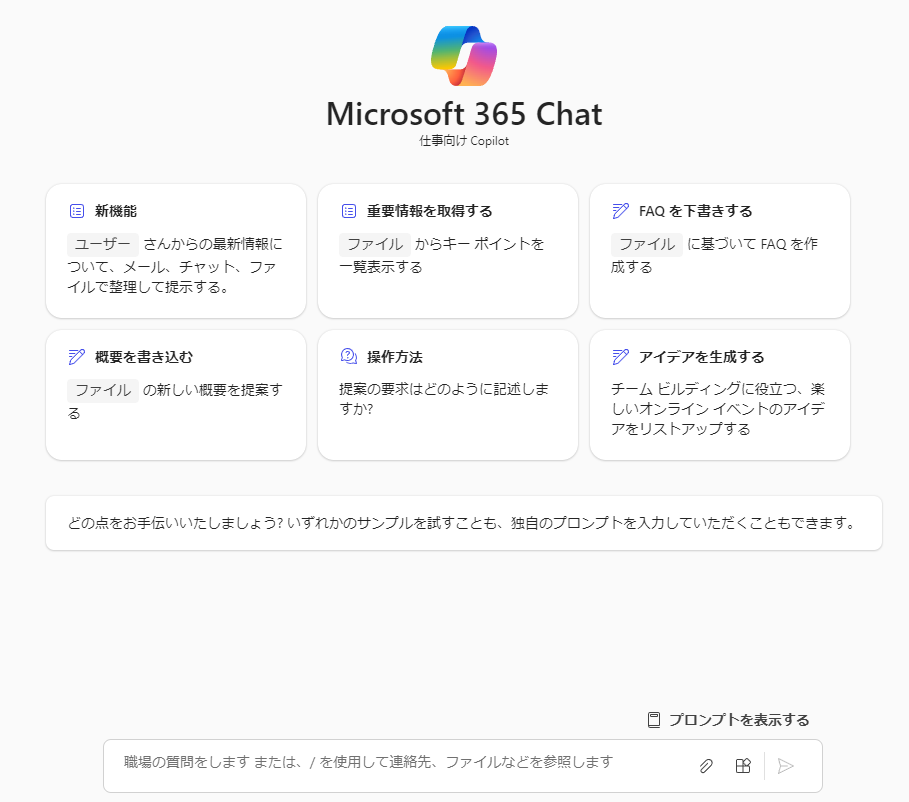
いわゆるAIチャット機能です。
Chat GPT的なWeb検索をもとにした回答作成も可能ですが、Copilotの良いところは組織のSharePoint Onlineに保存しているファイル等の情報から回答を作成してくれるところですね。
ためしに「事業紹介資料はどこに保存されている?」ときいてみました。
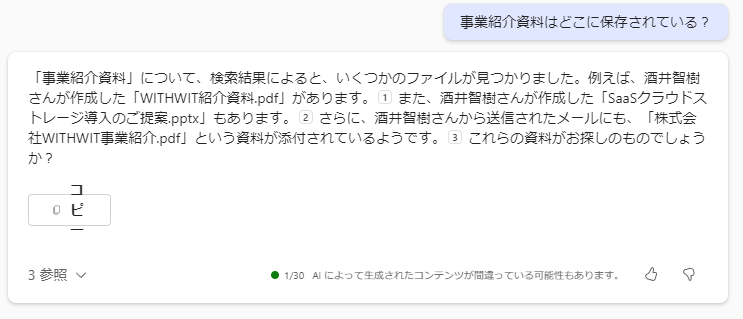
SharePoint Onlineや自身のOneDriveから該当する資料を探して候補を提示してくれます。
なお、回答にあるリンクから当該資料へアクセスすることも可能です。
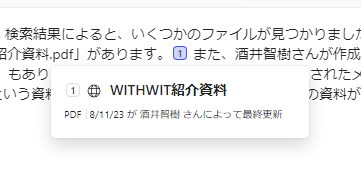
プラグインを有効化することでWeb検索も可能です。
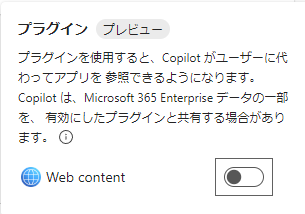
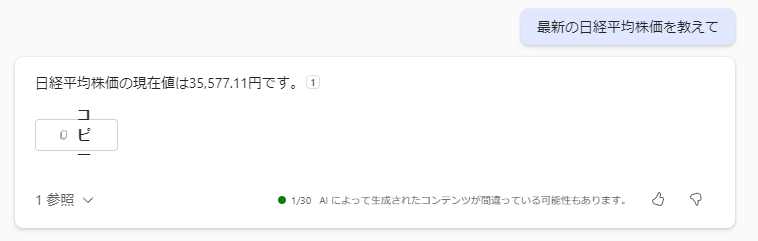
PowerPoint
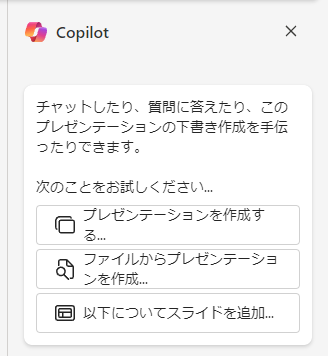
個人的に一番期待していた、PowerPointへのCopilot実装です。
「情報セキュリティ対策の勉強会資料作成して」など、自然言語で指示するだけで資料が作成されるなんて夢のようですね。
早速やっていみました!
ブラウザ版PowerPointを立ち上げ、右上の[Copilot]をクリック。
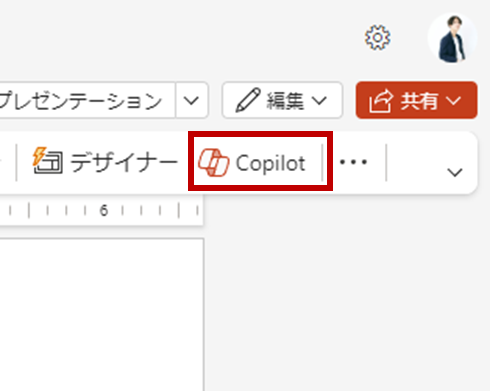
指示を入力して、実行!
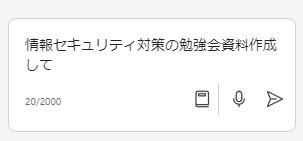

ださいスライドが1枚生成されました。
どうやらうまく指示をしないとスライド1枚のみしか生成されないようです。
1文の指示で資料が完成するというのは期待しすぎていたようです。
なお、Wordファイルからスライドを作成することもできます。
Wordファイルからであればうまく複数スライドが作成されました。
まずは元となるWordファイルを準備。
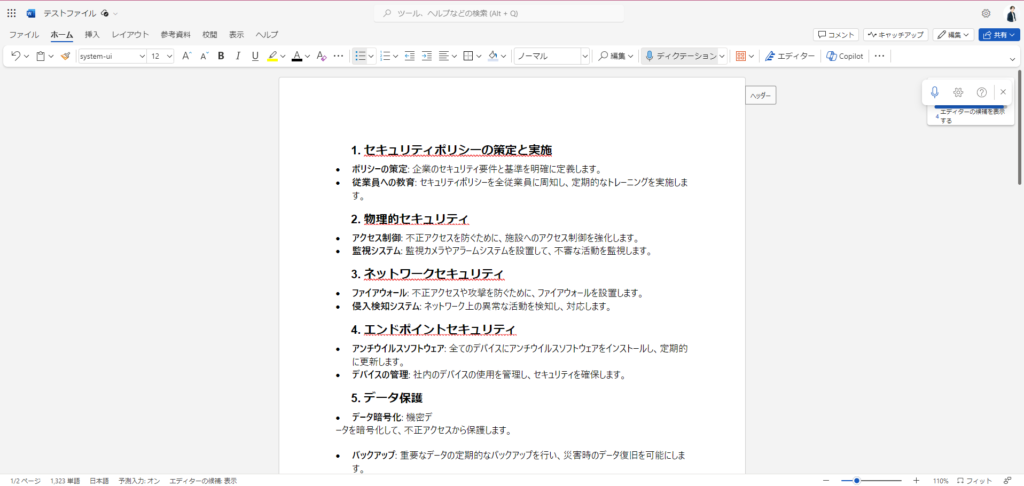
当該ファイルのリンクをコピー
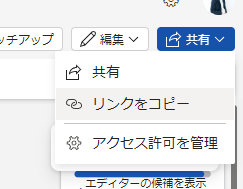
以下内容で指示し、実行
「ファイルからプレゼンテーションを作成 /<ファイルリンク>」
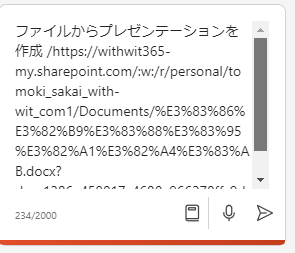
アウトラインが作成され、プレゼン資料が生成されました。
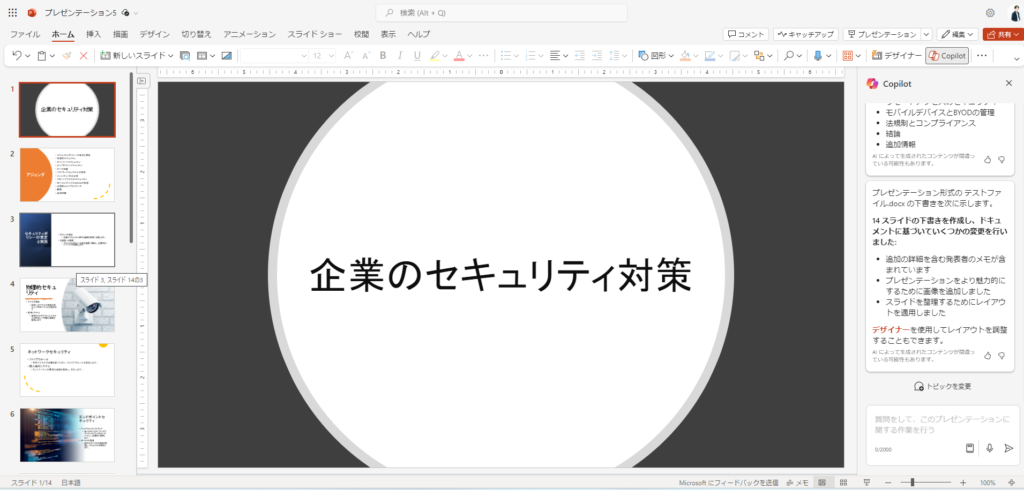
ただ、生成された資料は正直ださいです。
このままでは使えないのでレイアウト変更やフォント調整などは必須かと思います。
実際に生成されたファイルを確認したい方は以下からダウンロードしてください。
個人的な感想と結論
すべての機能を触ってみたわけではありませんが、現時点の感想としては「まだまだ発展途上かな」という印象でした。
特に多くの人が期待していたであろう「指示するだけでPointPoint資料の自動生成」ができないことが大きいです。自動生成させるにはWordでアウトラインを事前作成することが必須ですし、生成された資料はこの上なください資料なので結局手直しする工数がかかります。
ただ、"1スライド1コンテンツ"というスライド作成の基本は順守された状態で生成されるので、パワポ資料作成になれていない新入社員さんなどはうまく使いこなすことで早く成長できるかもしれませんね。
一方で、Microsoft 365 Chatはなかなか便利だと感じました。
今後社内におけるドキュメント検索や情報処理はこのMicrosoft 365 Chatが中心になるでしょう。
もちろんMicrosoft 365 Chatを最大限活用するには社内(Microsoft 365)内にドキュメントやメッセージなどの情報が溜まっている必要がありますから、一層Microsoft 365を社内コミュニケーションの中心とした働き方が求められるかと思います。

Microsoft 365に関するご相談やお悩みがございましたら、ぜひ株式会社WITHWITまでお気軽にお問い合わせください。
数あるクラウドサービスの中でMicrosoft 365 に特化してきたからこそ導入前から導入後の定着に至るまで、幅広いご相談に対応いたします。

