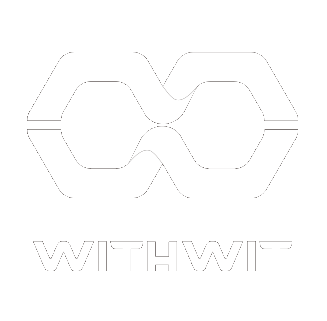古い情報が残ったままのチームは、整理や管理の観点から見直す必要があります。
この記事では、Microsoft Teams 管理センターを使用して、しばらく更新されていないチームを確認する手順をご紹介します。
Microsoft Teams 管理センターにサインイン
まず、Microsoft Teams の管理者として、Microsoft Teams 管理センターにアクセスします。以下のURLからサインインしてください。
https://admin.teams.microsoft.com
管理者アカウントでログインすることが前提ですので、全体管理者権限など適切な権限を持っていることを確認してください。
使用状況レポートにアクセス
サインイン後、左側のメニューから [分析&レポート] > [使用状況レポート] を選択します。ここでは、Teams 全体の活動状況を把握するための様々なレポートを確認することができます。
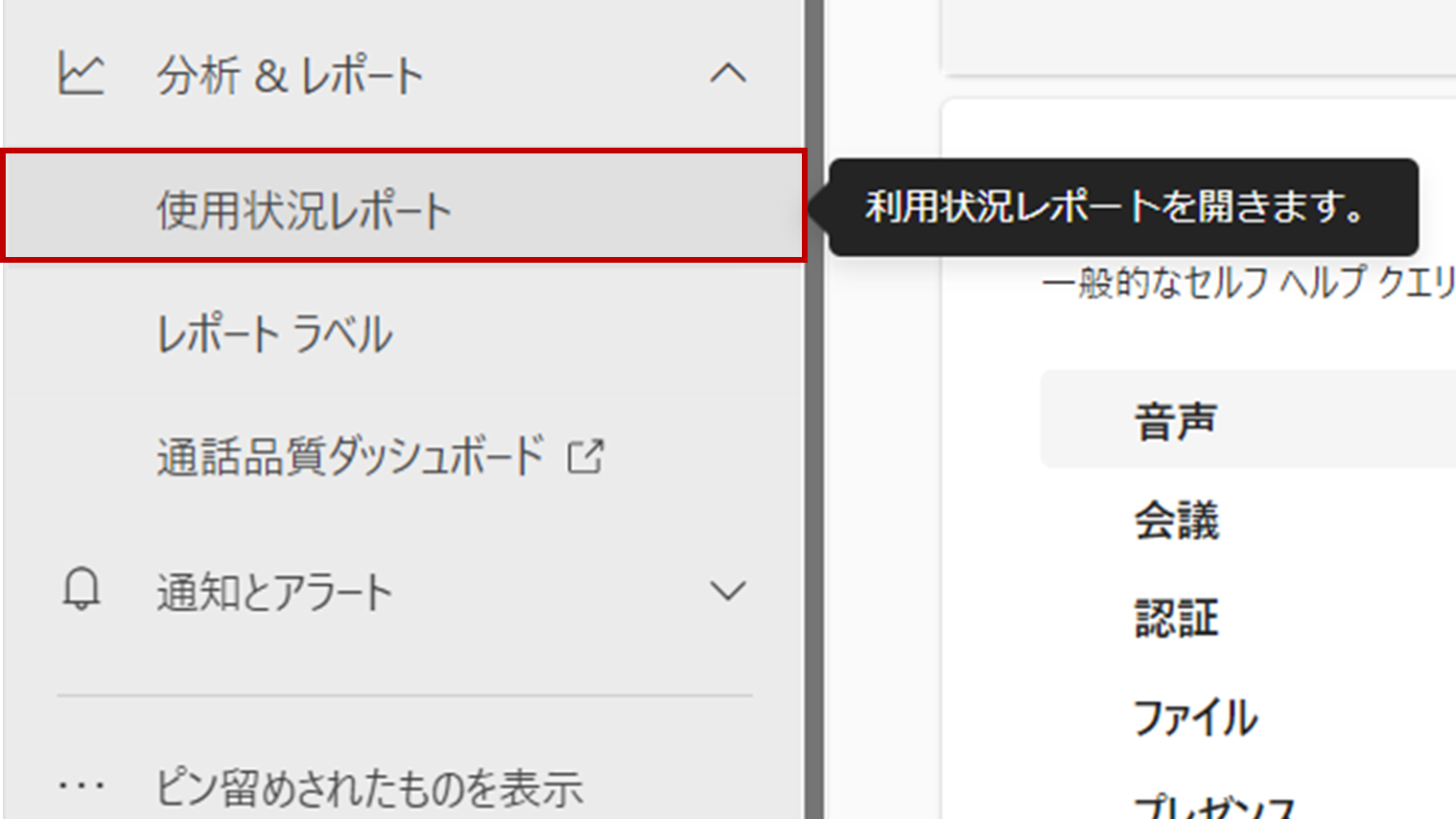
Teams の使用状況レポートを選択
レポートの種類から [Teamsの使用状況] を選択し、次に 日付の範囲 を指定します。ここでは、特定の期間にわたるチームの活動状況を確認することができます。例えば、過去6ヶ月間でどのチームが活動していないかを確認するために、過去6ヶ月間をカバーする日付範囲(過去180日間)を選択します
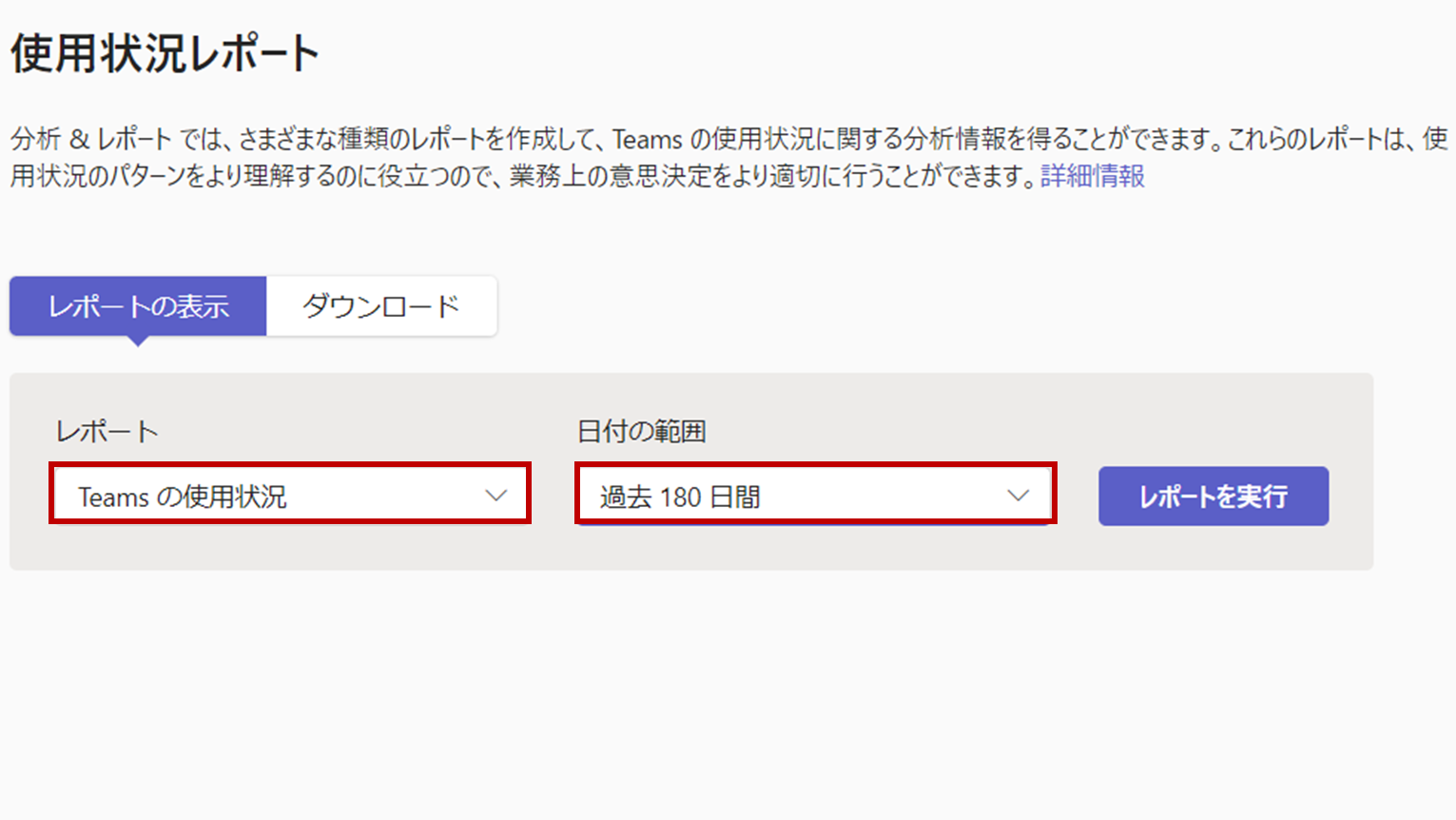
最後に[レポートを実行]をクリックします。
最終処理日を確認
レポートが生成されたら、各チームの 最終処理日 を確認します。この日付は、チーム内で最後に何らかの活動が行われた日を示しています。この情報をもとに、特定の期間内に活動がなかったチームを特定できます。
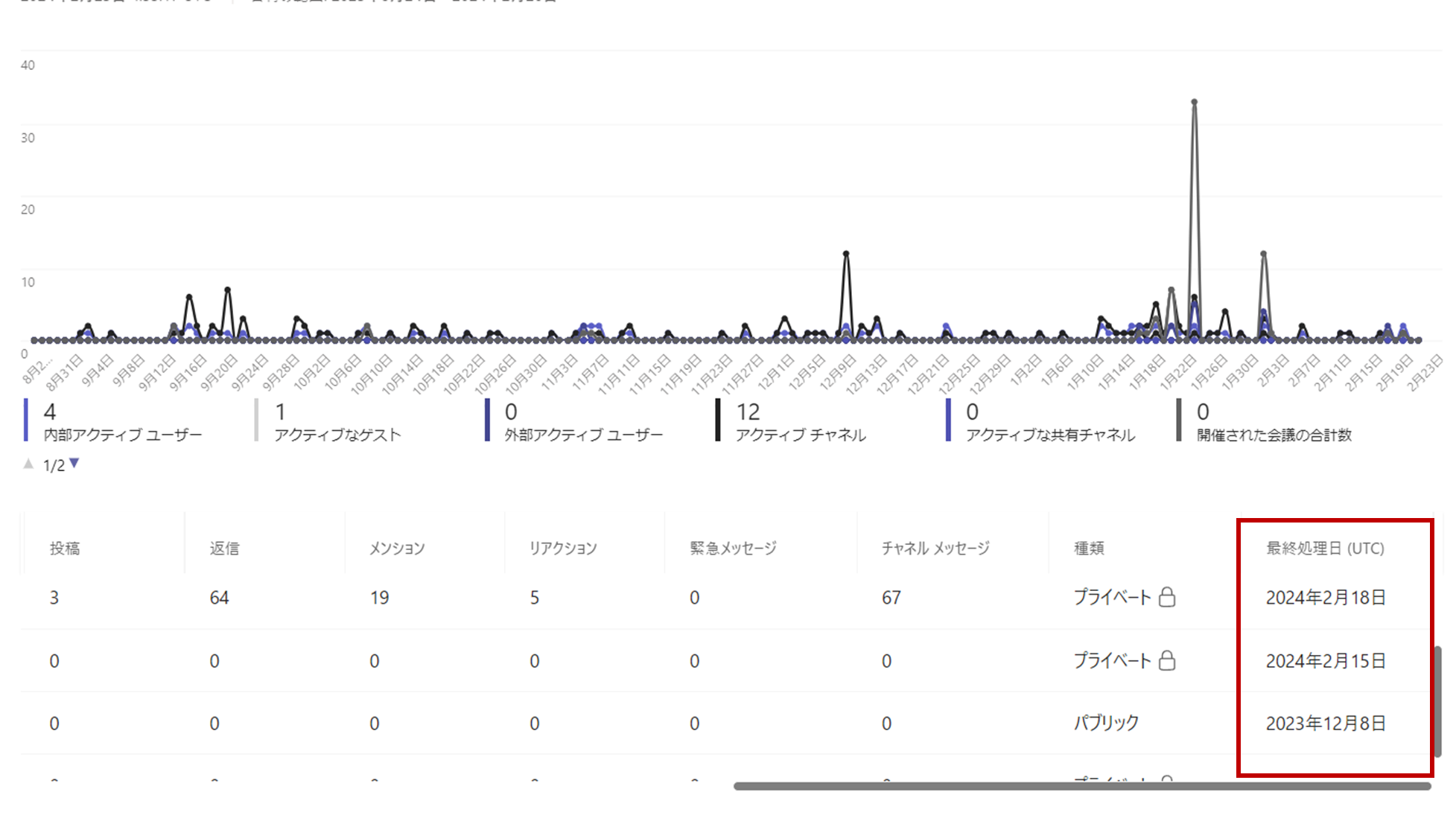
チーム名が表示されない場合
チーム名が以下画像のように文字列になって表示されない場合は、組織設定から変更を行う必要があります。
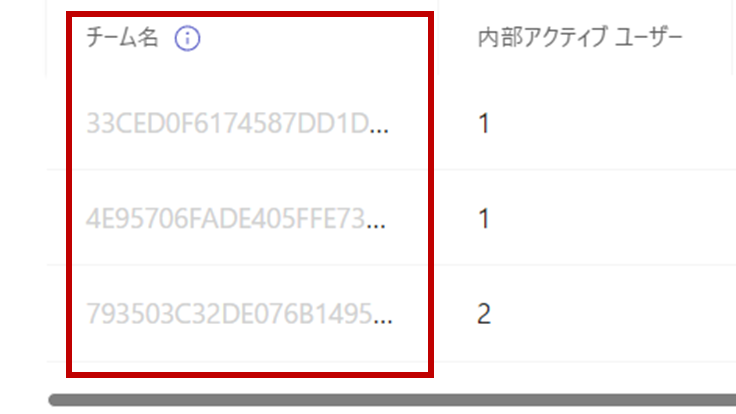
Microsoft 365 管理センターで、[設定] [組織設定]に移動し、[サービス] タブで [レポート] を選択します。
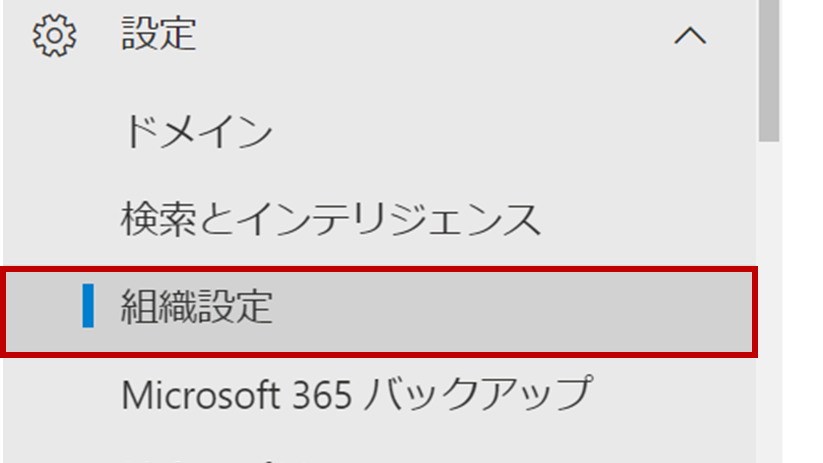
[レポート] を選択し、[ ユーザー、グループ、サイト名を隠ぺいしてすべてのレポートを表示する]のチェックを外します。
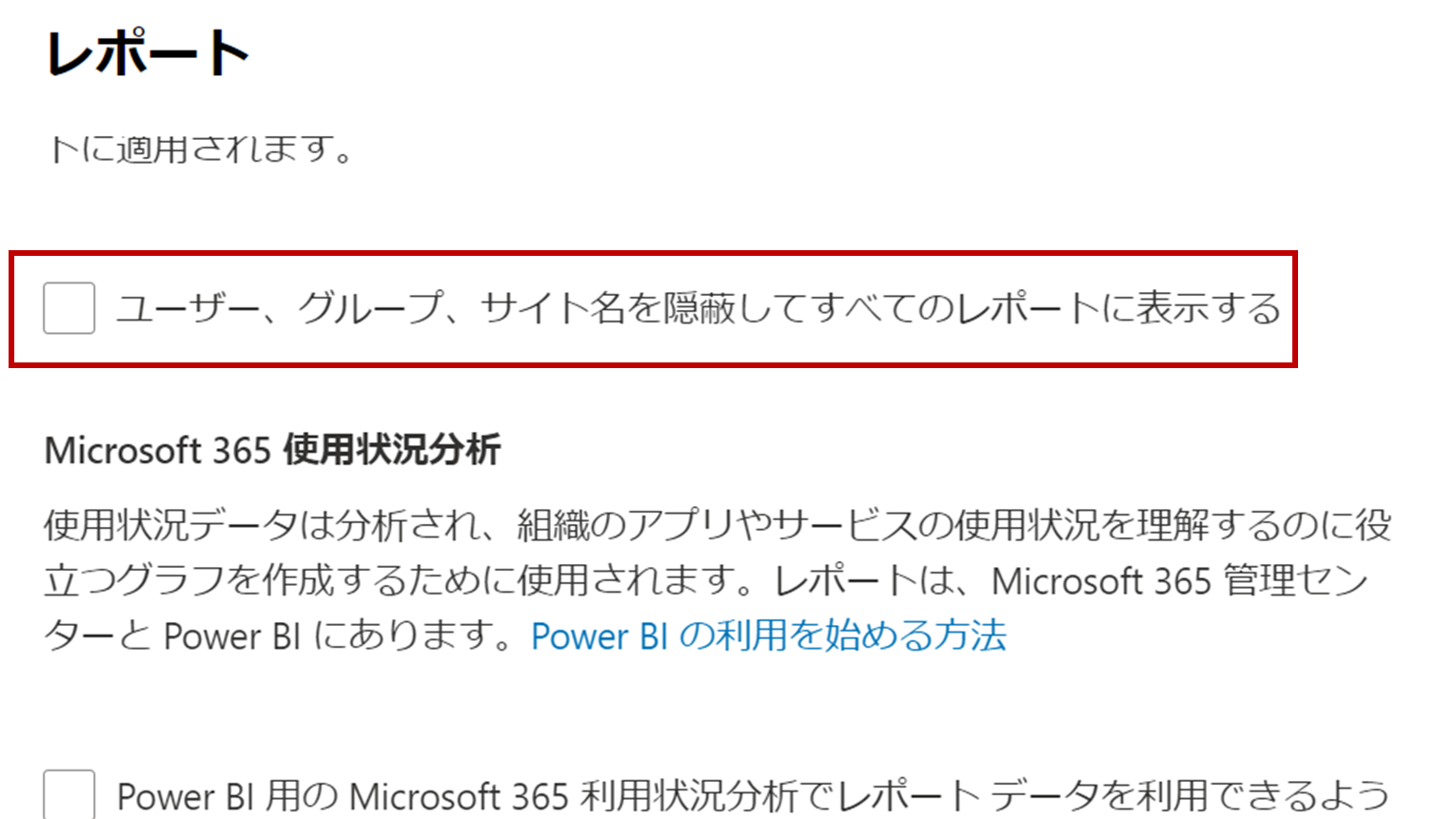
[ 変更の保存] を選択します。
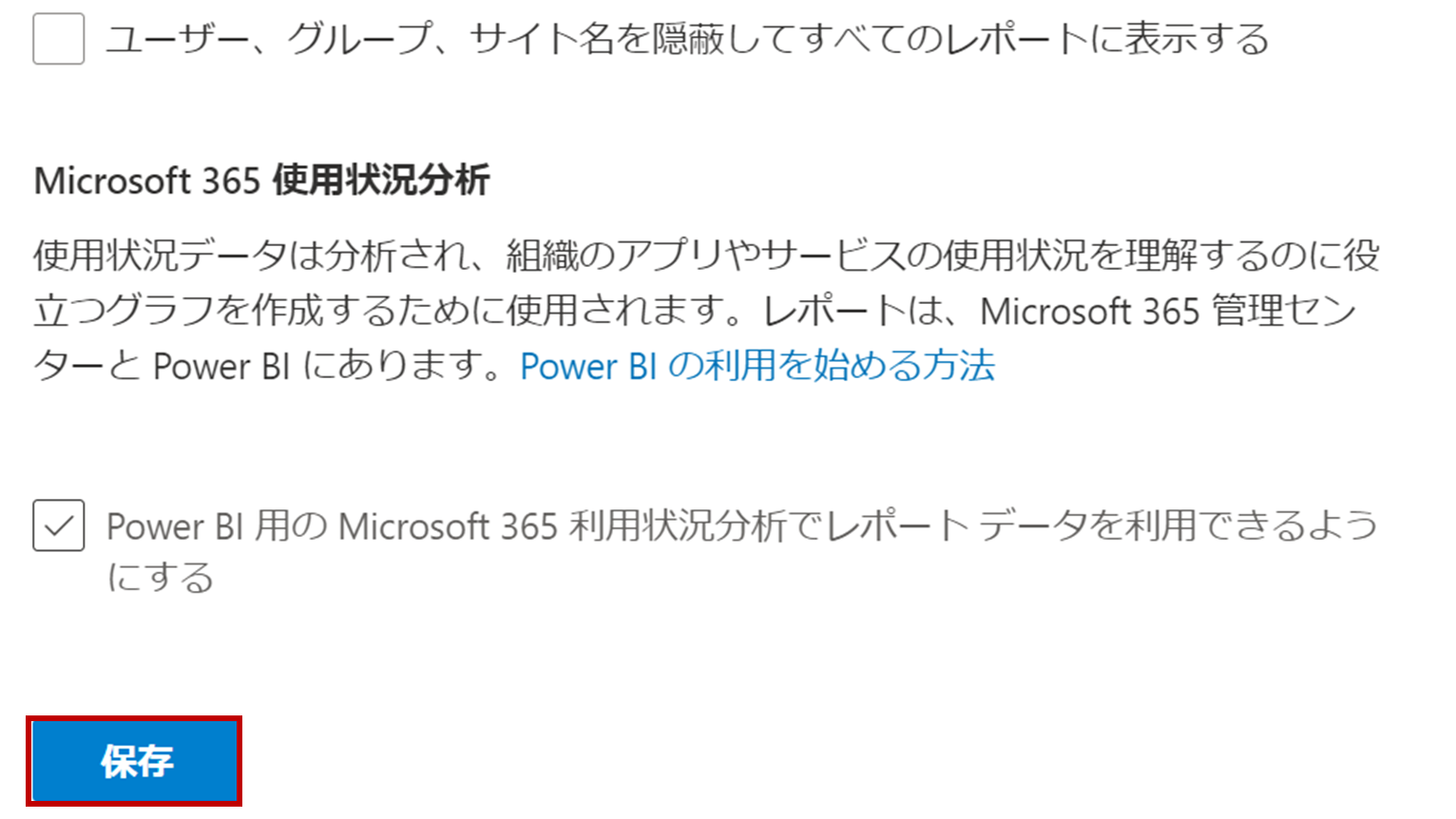
まとめ
この手順により、管理者は容易に活動が停滞しているチームを特定し、必要に応じて整理やメンバーへのフォローアップを行うことができます。Teams の効率的な管理と整理は、組織内のコミュニケーションをスムーズに保つために重要です。定期的なレビューと管理を心がけ、Teams 環境を最適な状態に保ちましょう。
Microsoft 365に関するご相談はWITHWITへ
Microsoft 365に関するご相談やお悩みがございましたら、ぜひWITHWITまでお気軽にお問い合わせください。
数あるクラウドサービスの中でMicrosoft 365 に特化してきたからこそ導入前から導入後の定着に至るまで、幅広いご相談に対応いたします。