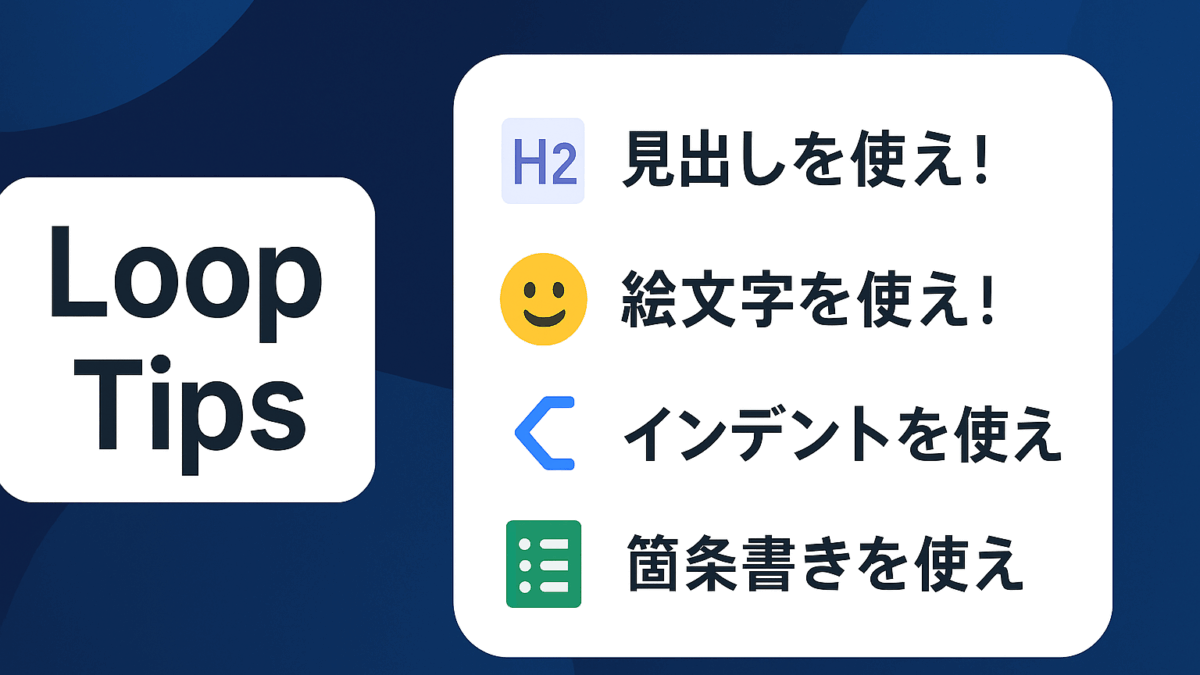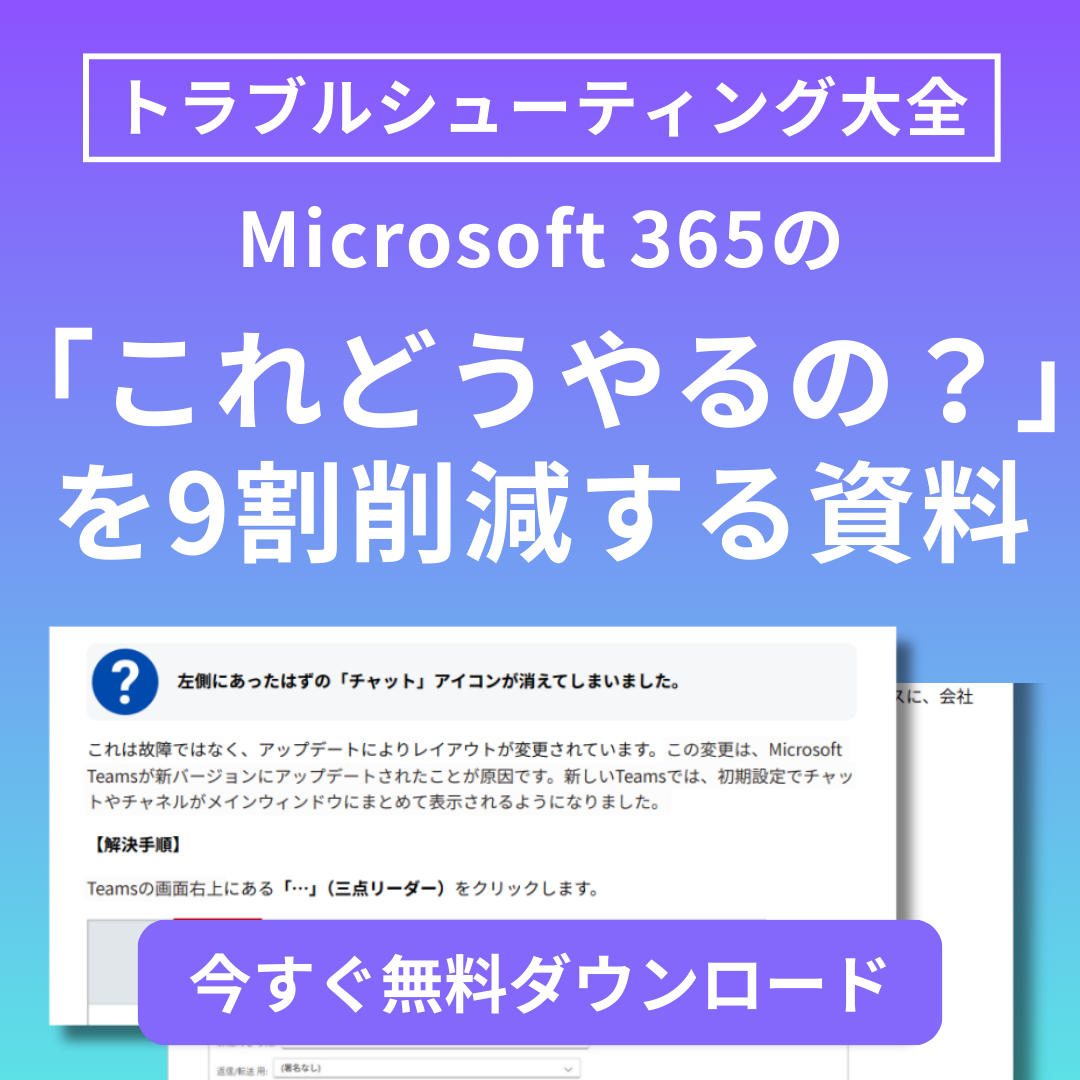🛠️4つのTips
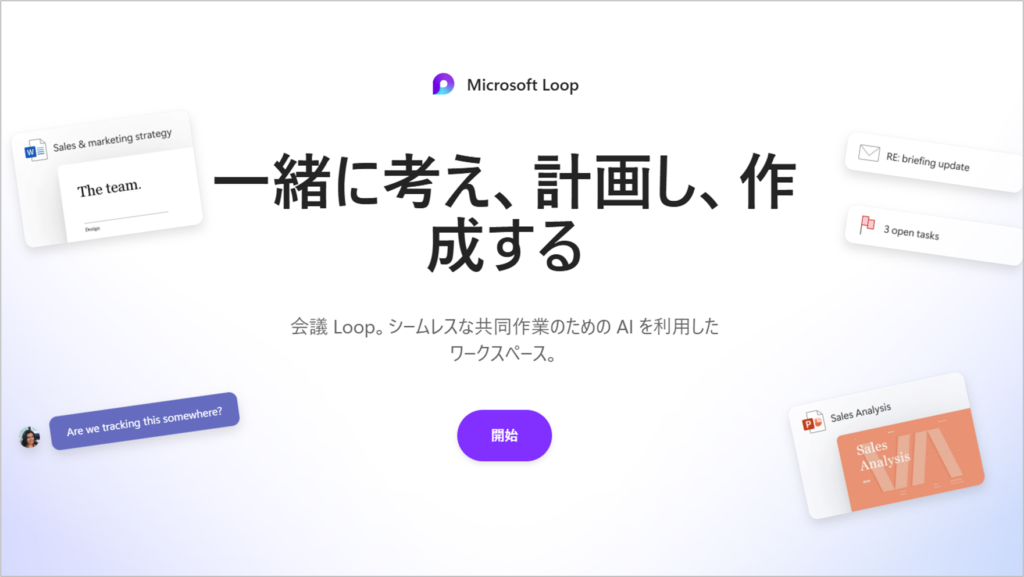
Microsoft 365 Loopは、リアルタイム共同編集と自由度の高いマークダウン表現が魅力のコラボレーションツール。Loopを活用した議事録やマニュアル作成なども非常に便利です。しかし、書き手側が構造を意識しないと、せっかくの機能が活かしきれません。
この記事では、Loopドキュメントを見やすく・使いやすくする4つの必須Tipsをご紹介します。
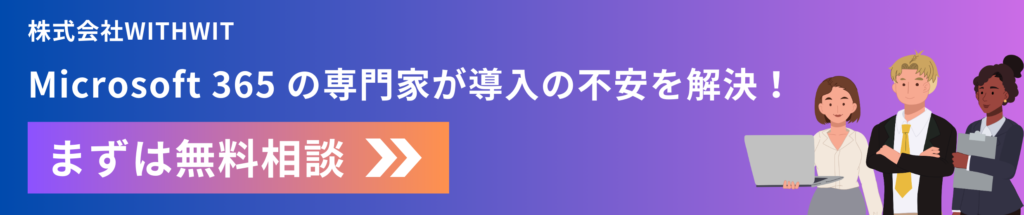
📑 Tip 1:見出しを使え!(H2まで推奨)
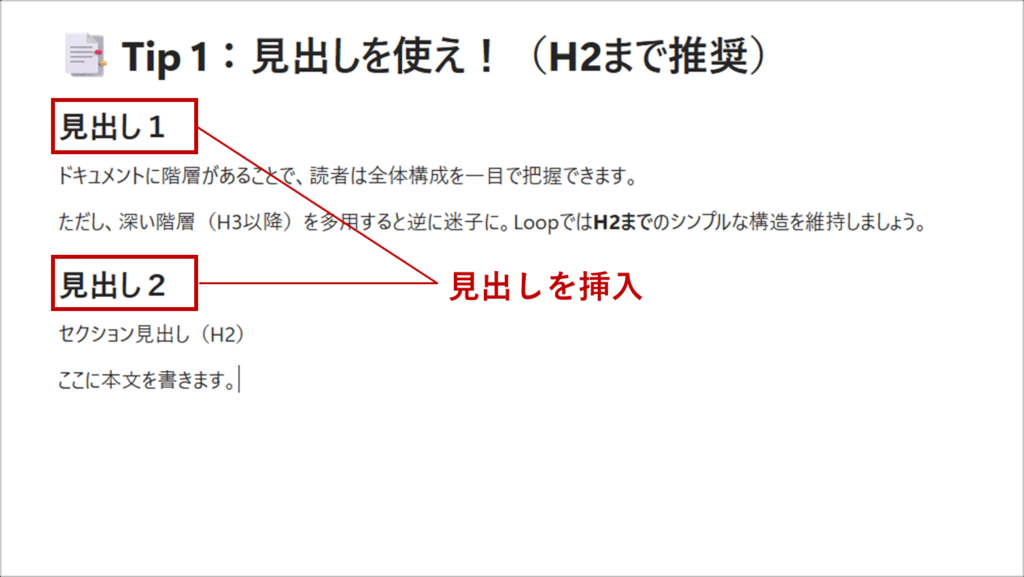
なぜ見出し?
ドキュメントに階層があることで、読者は全体構成を一目で把握できます。ただし、深い階層(H3以降)を多用すると逆に迷子に。LoopではH2までのシンプルな構造を維持しましょう。
Loopでの書き方
シャープ(#)を入力したのちに半角スペースを入力すると見出しが作成されます。
H1の場合はシャープ(#)を1つ。H2の場合は2つ入力します。
## セクション見出し(H2)
ここに本文を書きます。ポイント
- H2を「章」「Step」「概要」に対応させる
- 長い文は避け、5~10文字程度で簡潔に
- 見出し間に空行を入れて、ブロックを視覚的に分離
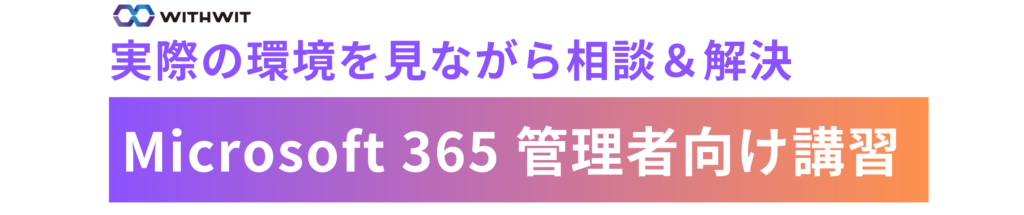
✨ Tip 2:絵文字を使え!
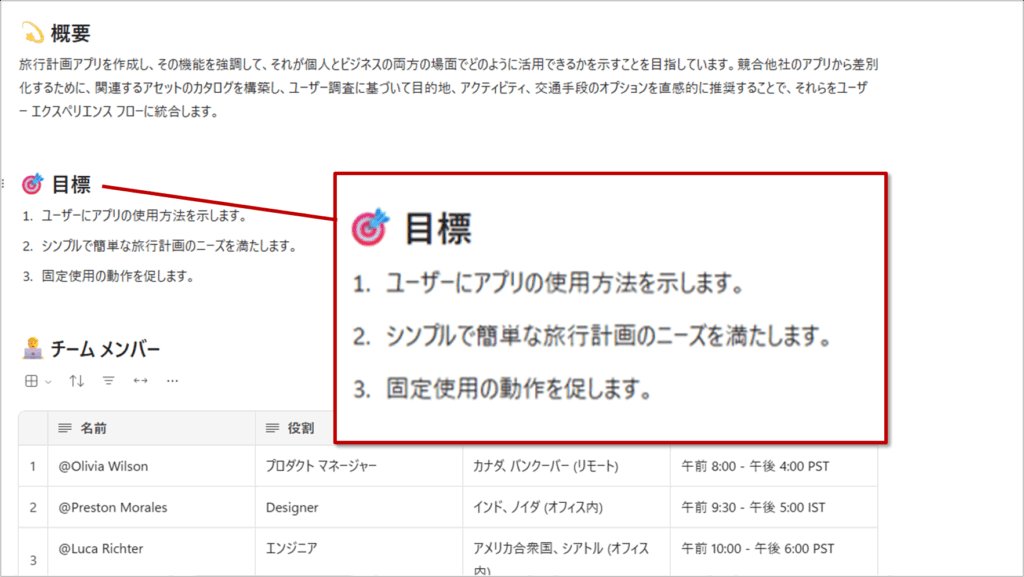
なぜ絵文字?
見出しの先頭に絵文字を置くと、視覚的アクセントになり、情報の分類やトーンが直感的に伝わります。業務ドキュメントにも抵抗感なく馴染むデザイン効果あり!
Loopでの書き方例
✨ 新機能ハイライトおすすめ絵文字パターン
- 📌 重要ポイント
- 📝 メモ・注意事項
- 🚀 スタートガイド
- ✅ 完了項目
↳ Tip 3:インデントを使え!
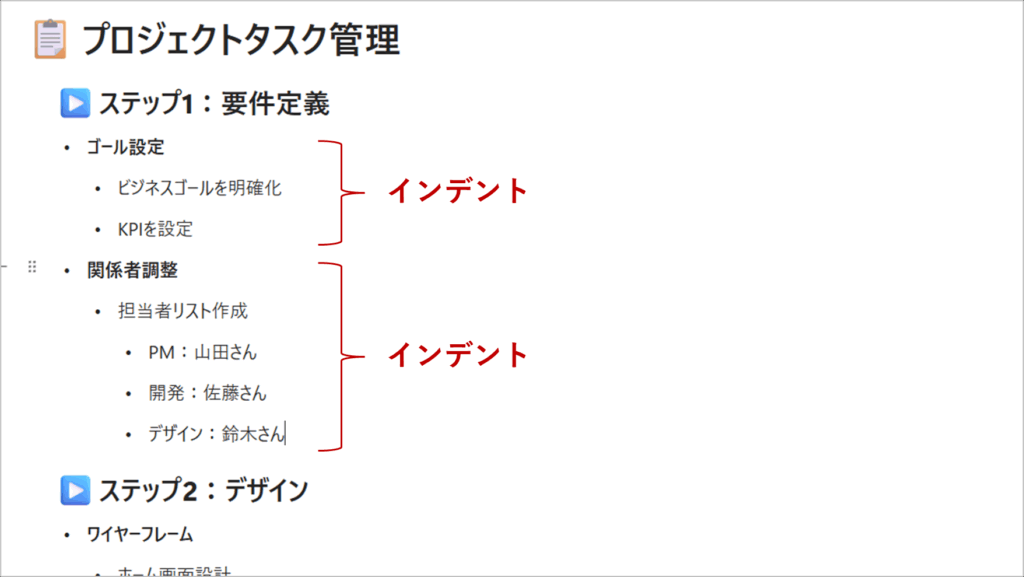
なぜインデント?
内容のかたまりを「小ブロック」に分けることで、段落レベルの情報構造が分かりやすくなります。キーボードのtabボタンを入力するとインデントを一つさげることができます。
Loopでの書き方
- ポイントA
- 詳細1
- 詳細2使いどころ
- 手順書やFAQのQ&A
- 注意事項の強調
- 補足情報やTips
✔️ Tip 4:箇条書きを使え!
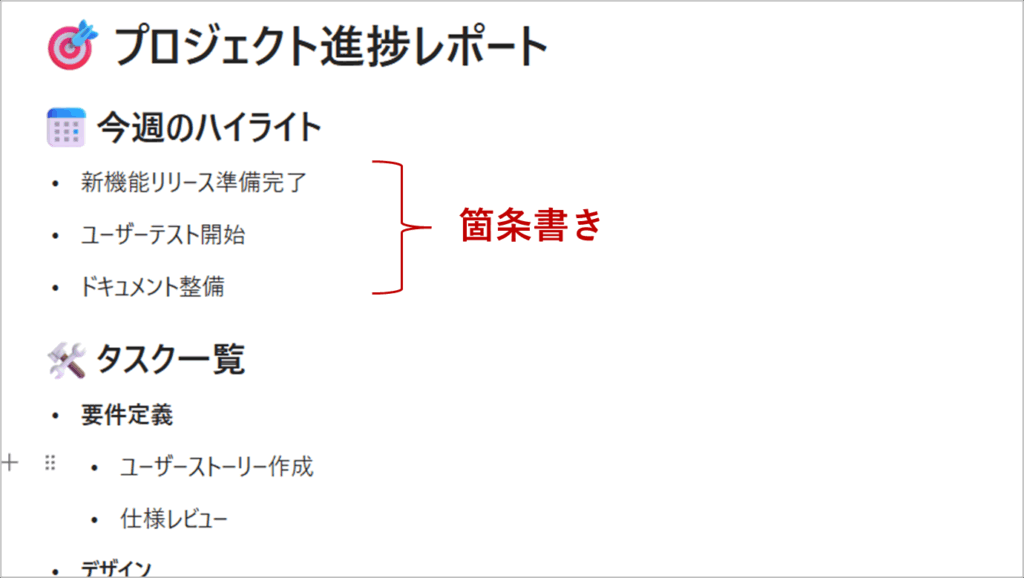
なぜ箇条書き?
長い文章よりも「要点をチラ見」したい読者に最適。項目ごとに体裁を整えれば、Loop上でサッと理解できるページが完成します。
Loopでの書き方
- 主要機能のポイント
- 設定手順のステップ
- Sub-step 1
- Sub-step 2
- 注意事項コツ
- 箇条書きの前後に空行を入れる
- ネストは1段階まで(深すぎ注意)
- 必要に応じて太字・斜体を併用
まとめ
- 見出しはH2まで…全体の「設計図」をシンプルに
- 絵文字で視覚的アクセント…情報の種別を一瞬で判別
- インデントで小ブロック化…内容のまとまりを明確に
- 箇条書きで要点化…サクッと理解できるページに
これらのTipsをLoopで実践すれば、社内ドキュメントもプロジェクトノートも読みやすさアップ間違いなし。ぜひ今日からマークダウンを駆使して、チームコラボレーションをよりスムーズに行いましょう!

Microsoft 365に関するご相談やお悩みがございましたら、ぜひ株式会社WITHWITまでお気軽にお問い合わせください。
数あるクラウドサービスの中でMicrosoft 365 に特化してきたからこそ導入前から導入後の定着に至るまで、幅広いご相談に対応いたします。