「社外のパートナーやお客様と、大容量のファイルを安全にやり取りしたい…」 「でも、そのために相手にMicrosoftアカウントでのサインインをお願いするのは、少し気が引ける…」
SharePointで社外の人とファイルを共有する際、このように感じたことはないでしょうか。相手の手間を考えると、できるだけ簡単にファイルを共有したいものですよね。
実は、SharePointには、相手がMicrosoftアカウントを持っていなくても、サインイン不要でファイルにアクセスできる共有方法が用意されています。
この記事では、その便利な共有機能の基本的な使い方と、情報漏洩のリスクを防ぎ、安全に運用するために担当者が必ず知っておくべき必須のセキュリティ設定について、分かりやすく解説します。
OneDrive と SharePoint の違いをおさらい
| 項目 | OneDrive for Business | SharePoint Online |
|---|---|---|
| 用途 | 各ユーザーの個人用ストレージ | 組織・チーム単位の共同作業プラットフォーム |
| 共有の主体 | 各ユーザー自身 | サイトオーナー/サイトメンバー |
| 共有範囲 | フォルダー・ファイル単位 | サイト全体、ライブラリ、ファイル単位 |
| 外部共有設定 | テナント設定に準拠 | テナント設定+サイト個別設定可能 |
| 主な特徴 | ファイルオンデマンド同期、個人管理に最適 | ポータル、ワークフロー、メタデータ管理など |
OneDrive:
個人作業中のファイルを一時的に共有したい場合に便利。
SharePoint:
プロジェクトや顧客向けサイトを立ち上げ、組織として外部と継続的に連携したい場合に最適。
「アカウント無し」で外部共有できる仕組み
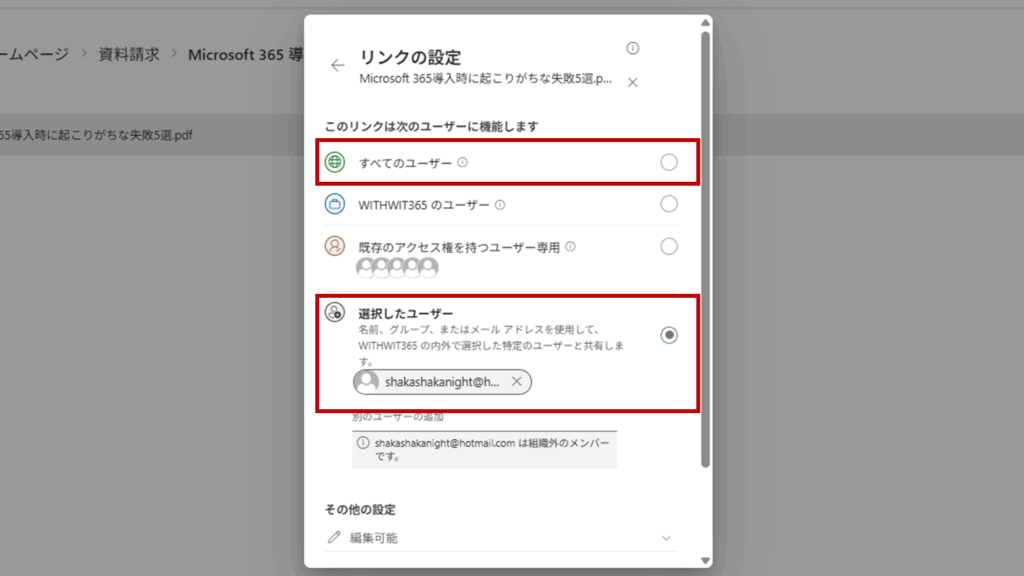
通常、外部共有リンクを「すべてのユーザー」または「選択したユーザー」(推奨)に設定すると、Microsoft アカウントを持たない相手もアクセス可能です。
「選択したユーザー」を設定した場合、共有相手のメールアドレスを指定する必要があります。SharePoint は以下の流れで認証コード(ワンタイムパスコード)を発行し、相手のメールで本人認証を行います。
相手が共有されたリンクをクリックすると「共有リンクの検証」画面が表示されるので「コードを送信」をクリック
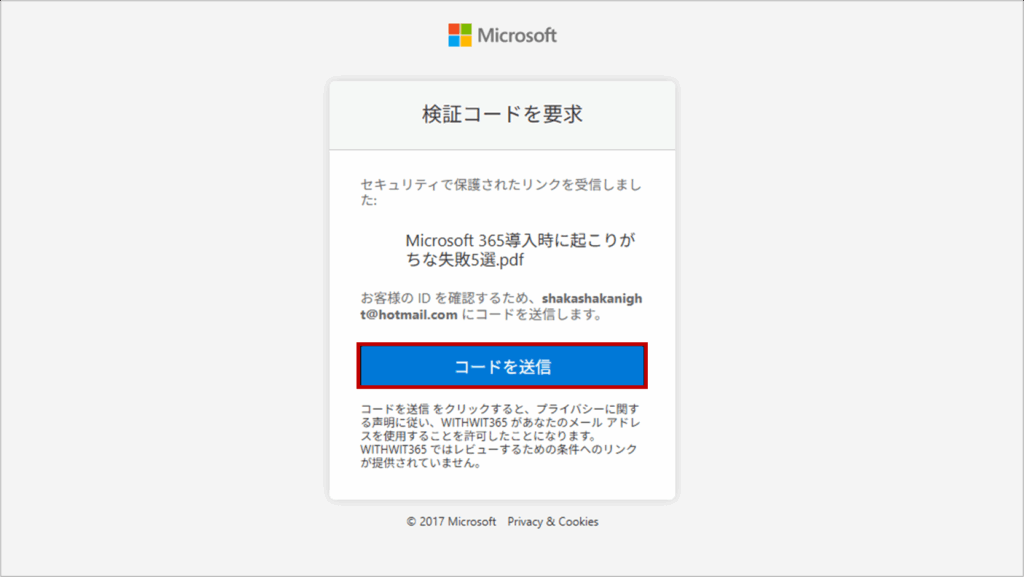
相手のメールアドレス宛に 8 桁のコードが届くので、コードを入力して「確認」をクリック
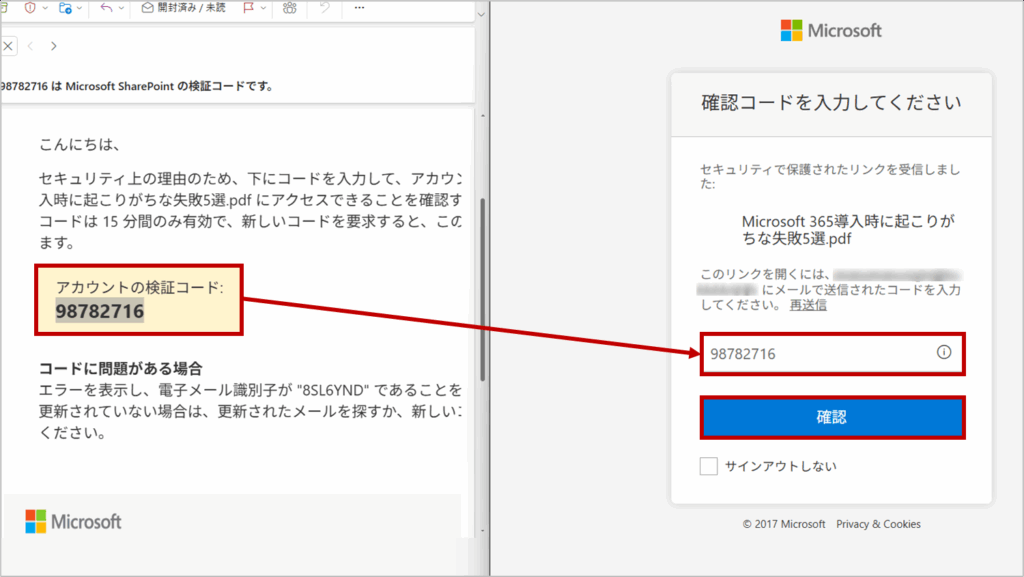
共有されたファイルへアクセス可能になります。
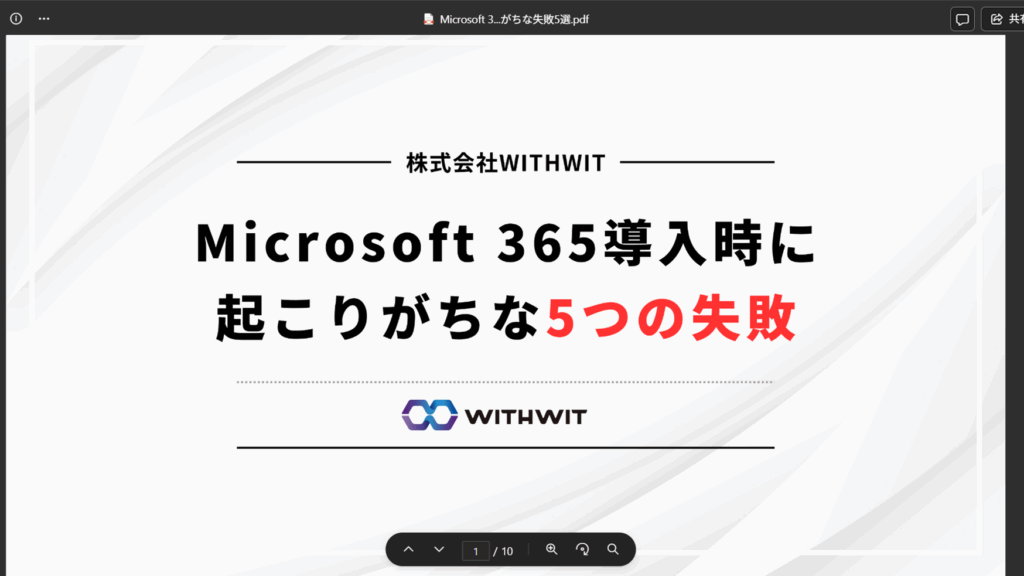
事前準備:テナント管理センターでの設定
本手順は管理者権限を持ったユーザーのみ操作可能です。
Microsoft 365 管理センター へアクセスし SharePointをクリック
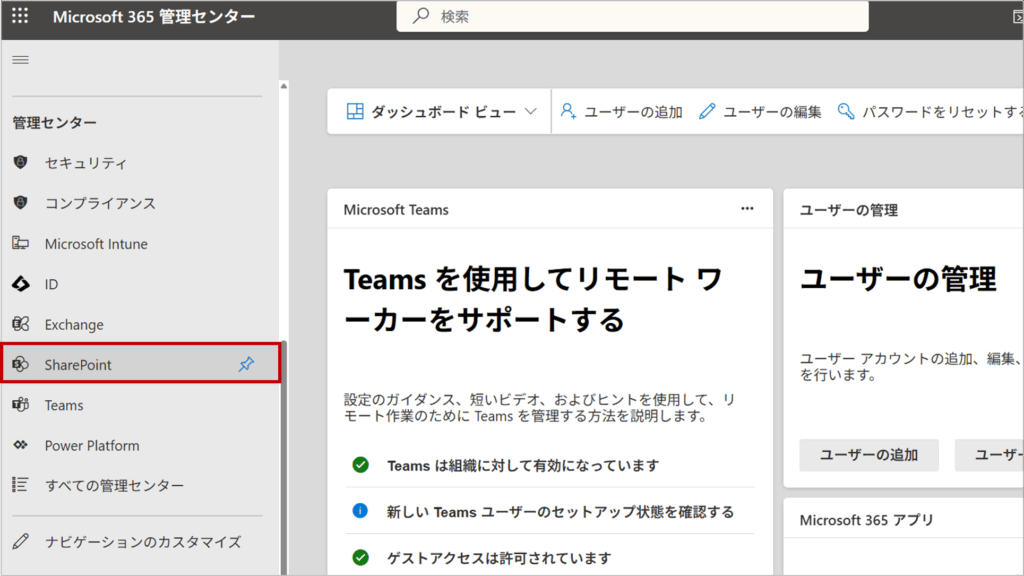
SharePoint管理センターへアクセスし、左メニューからポリシー >共有の順にクリックする
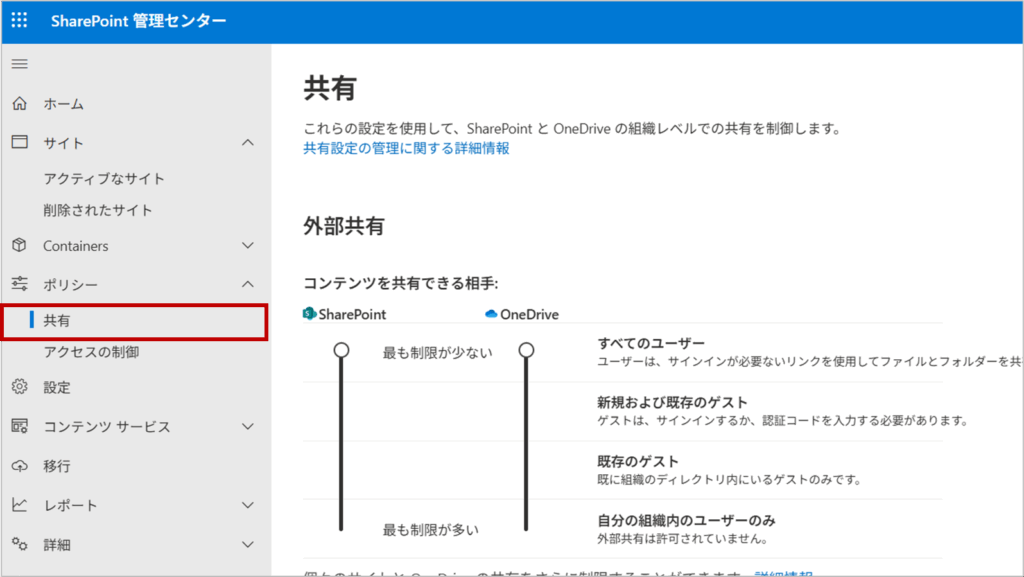
「外部共有」を すべてのユーザー または 新規および既存のゲスト に設定
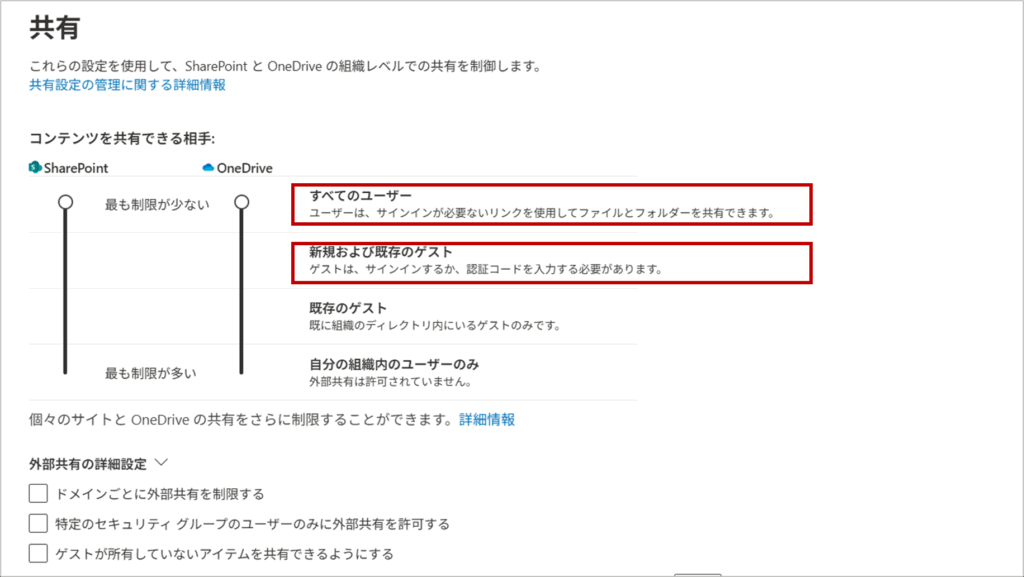
多くの場合、「すべてのユーザー」はセキュリティリスクとなるため、「新規および既存のゲスト」に絞る運用がおすすめです。どうしても「すべてのユーザー」を設定したい場合は、リンク有効期限を短く設定すれば、共有後のリスクを軽減できます。
ファイル/フォルダー単位での外部共有手順
対象の ファイル または フォルダー を右クリック →「リンクのコピー」をクリック
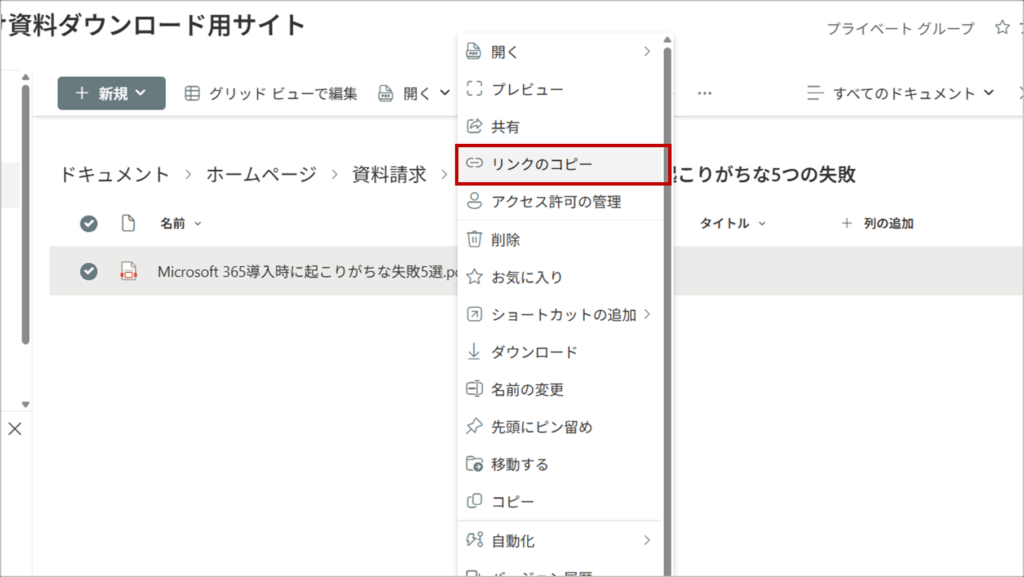
「設定」をクリック
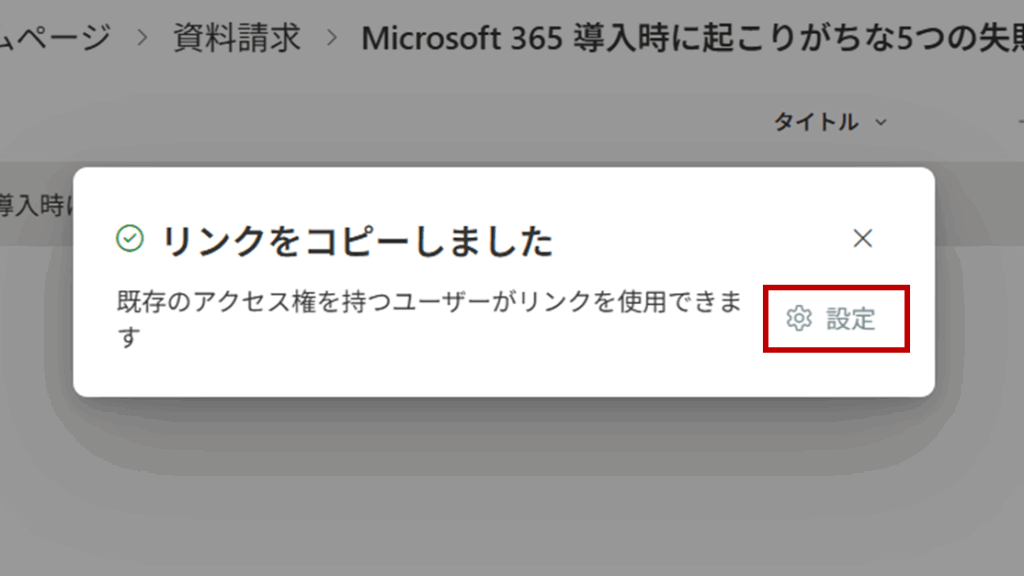
「リンクの取得」で以下を選択「すべてのユーザー」または「選択したユーザー」(推奨)を選択し「適用」をクリック
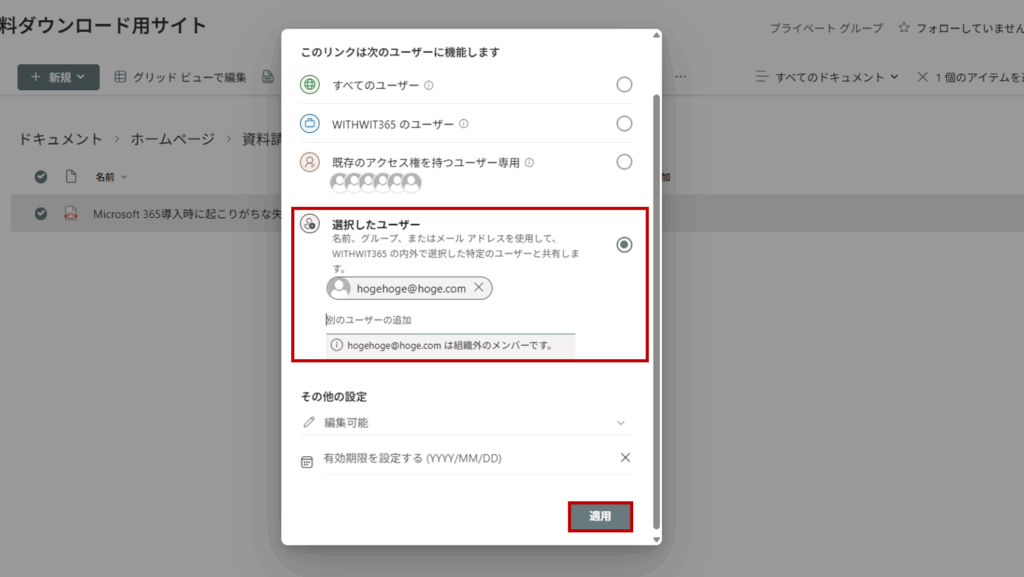
オプション設定:
「編集を許可する」チェックの有無
「ダウンロードをブロック」
リンクの 有効期限(例:7日後)
セキュリティ&運用上の注意点
- 共有リンクの種類を使い分ける
- 業務外部のやり取りには「選択したユーザー」を原則とし、「すべてのユーザー」は最小限に。
- 有効期限と権限設定
- 編集不要なら「閲覧のみ」に設定し、ダウンロードをブロック。
- 有効期限を短く設定し、期限切れ後は再発行。
- 誤送信防止の運用ルール
- 共有前にダブルチェック(宛先/権限)
- 共有後は定期的に不要リンクを削除
- アクセス履歴の確認
- SharePoint の サイト使用状況レポート で外部アクセスを監視
- 社内ポリシー策定
- 外部共有ポリシーを文書化し、IT 担当者だけでなく全社員に周知
SharePointのセキュリティ設定、専門家と一緒に見直しませんか?
このように、SharePointの外部共有は非常に便利ですが、一歩設定を間違えると、意図しない情報漏洩に繋がるリスクもはらんでいます。
「自社の現在の共有設定は、本当に安全なのだろうか?」 「部署ごとに、もっと細かく共有ルールを決めたいが、どうすれば…」
もし、SharePointのセキュリティ設定や、より踏み込んだ運用設計について専門家のアドバイスが必要だと感じていらっしゃいましたら、ぜひ弊社のMicrosoft 365 運用/問い合わせサポートにご相談ください。貴社のセキュリティポリシーに合わせて、安全と利便性を両立する最適な共有設定をご提案します。
▼[弊社のMicrosoft 365 運用/問い合わせサポートについて、詳しくはこちら]

SharePointの外部共有に関するよくある質問(FAQ)
- Q共有設定で「すべてのユーザー」のリンクが選択できません。なぜですか?
- A
組織全体のセキュリティ設定として、管理者が匿名共有(アカウント不要の共有)を許可していない可能性が高いです。この機能を利用したい場合は、まず、自社のIT管理者に、SharePoint管理センターでの設定変更が可能か相談してみてください。
- Qパスワードは、どのように相手に伝えるのが安全ですか?
- A
最も安全なのは、共有リンクを送る手段とは別のコミュニケーションチャネルで伝えることです。例えば、共有リンクはメールで送り、パスワードはTeamsのチャットや電話で伝える、といった形です。これにより、万が一メールが誤送信されても、第三者がファイルを開くことを防げます。
- Q「ダウンロードを禁止」した場合、相手は本当に何もできないのですか?
- A
ファイルのローカルコピーの保存、印刷、内容のコピー&ペーストといった操作はブロックされます。ただし、PCのスクリーンショット機能や、画面をスマートフォンで撮影するといった物理的な手段までは防ぐことができない、という点はご留意ください。
- Q有効期限が切れた後、リンクはどうなりますか?
- A
リンクをクリックしても、「このリンクは動作しなくなりました」といった主旨のエラーメッセージが表示され、ファイルにアクセスできなくなります。再度共有が必要な場合は、新しい共有リンクを作成する必要があります。
- Q相手を限定して共有する(サインインを求める)方法との使い分けは?
- A
機密性の高い情報や、長期間にわたって共同編集を行う場合は、必ず相手のメールアドレスを指定して共有する「特定のユーザー」(サインイン必須)を使いましょう。「すべてのユーザー」リンクは、機密性が低く、不特定多数に「閲覧」してもらうための資料(セミナーの案内など)を、期限付きで共有するといった、限定的な用途で利用するのが安全です。
まとめ
- OneDrive と SharePoint は用途に応じて使い分け
- アカウント不要外部共有 はワンタイムパスコードで認証
- 匿名リンク vs 特定ユーザー はリスクに応じて選択
- 有効期限・権限 を必ず設定し、運用ルールを徹底
本記事を参考に、SharePoint の外部共有機能を安全に運用し、取引先・パートナーとのファイル受け渡しをスムーズに実現してください。
Microsoft 365の「複雑さ」に、プロの助けが必要な時は
SharePointの共有設定のように、Microsoft 365には便利な反面、注意が必要な機能が数多く存在します。日々の運用では、こうした設定の疑問だけでなく、予期せぬトラブルも発生します。 もし、ITの細かな設定やトラブル対応から解放され、本来の業務に集中したいとお考えでしたら、私たちWITHWITにご相談ください。
その第一歩として、まずはMicrosoft 365のよくあるトラブルを自己解決できる「虎の巻」をダウンロードして、その価値を実感してみてください。
▼資料ダウンロードはこちら
『社内からの「これどうやるの?」を9割削減する Microsoft 365 トラブルシューティング大全』
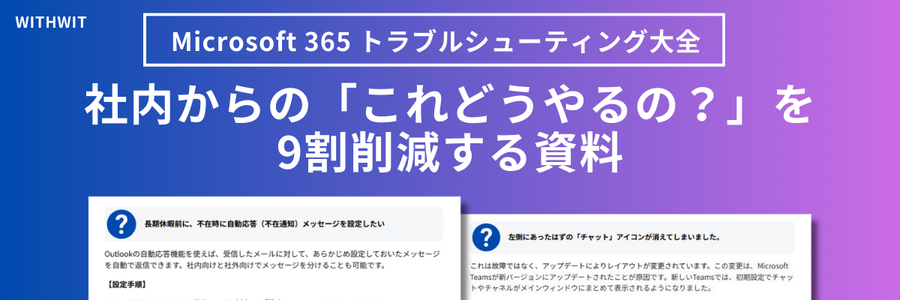
https://with-wit.com/request/microsoft365-error-solution-guide/

Microsoft 365に関するご相談やお悩みがございましたら、ぜひ株式会社WITHWITまでお気軽にお問い合わせください。
数あるクラウドサービスの中でMicrosoft 365 に特化してきたからこそ導入前から導入後の定着に至るまで、幅広いご相談に対応いたします。


