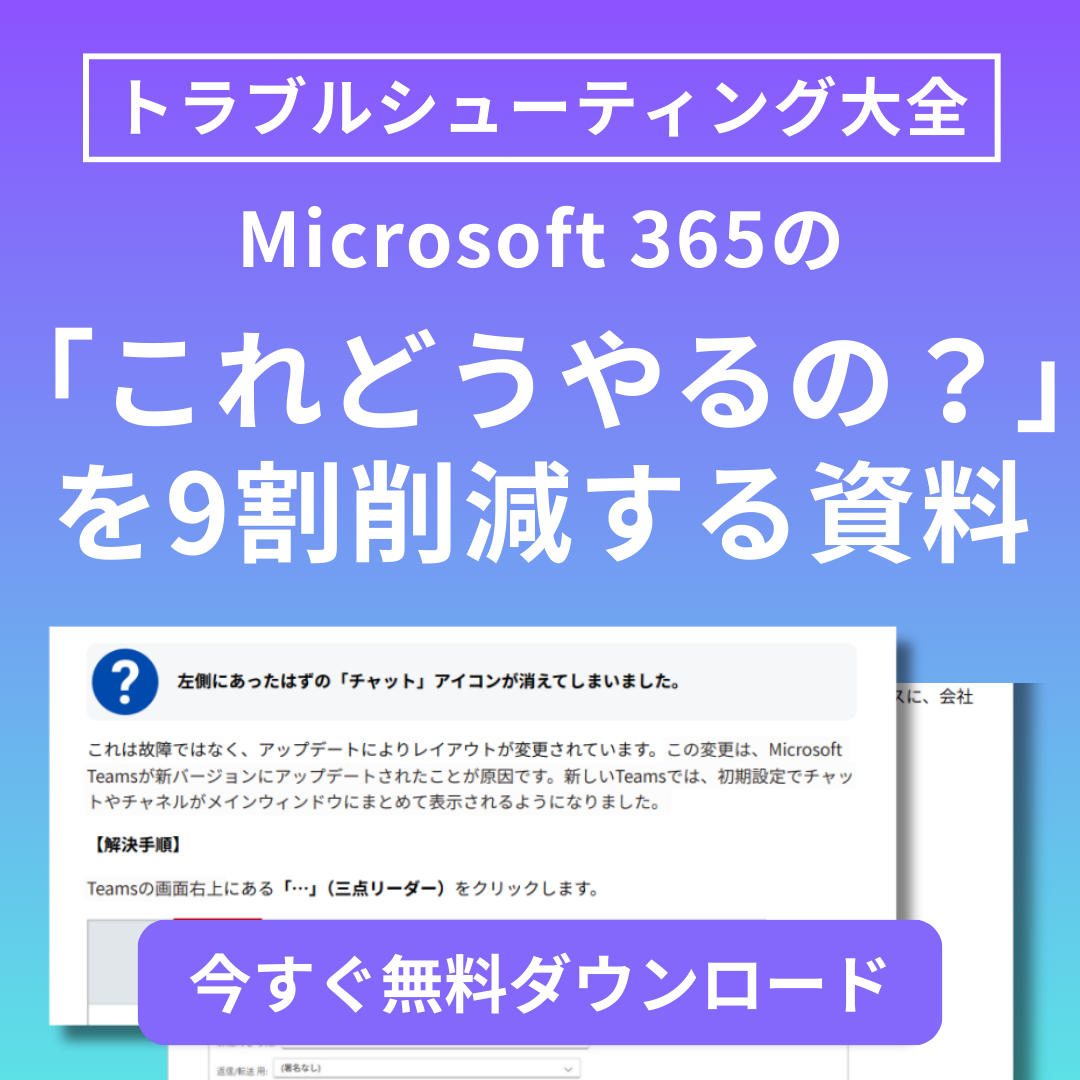チャットで情報をやり取りする際、重要な連絡が埋もれてしまい、見逃しによるトラブルやコミュニケーションの遅延が発生することがあります。
本記事では、Microsoft Teamsの「@メンション」機能と通知設定を最適化し、確実に情報を届けるための具体的な設定手順と運用のコツをご紹介します。
- @メンションの基本と活用メリット
- ユーザー側での通知設定手順
- 実践的な運用ルール
- トラブルシュート方法
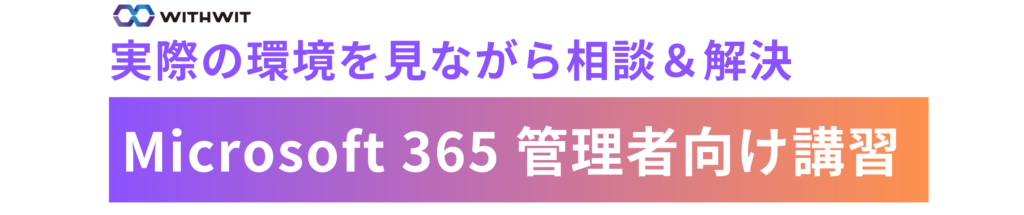
目次
メンションの基本と活用メリット
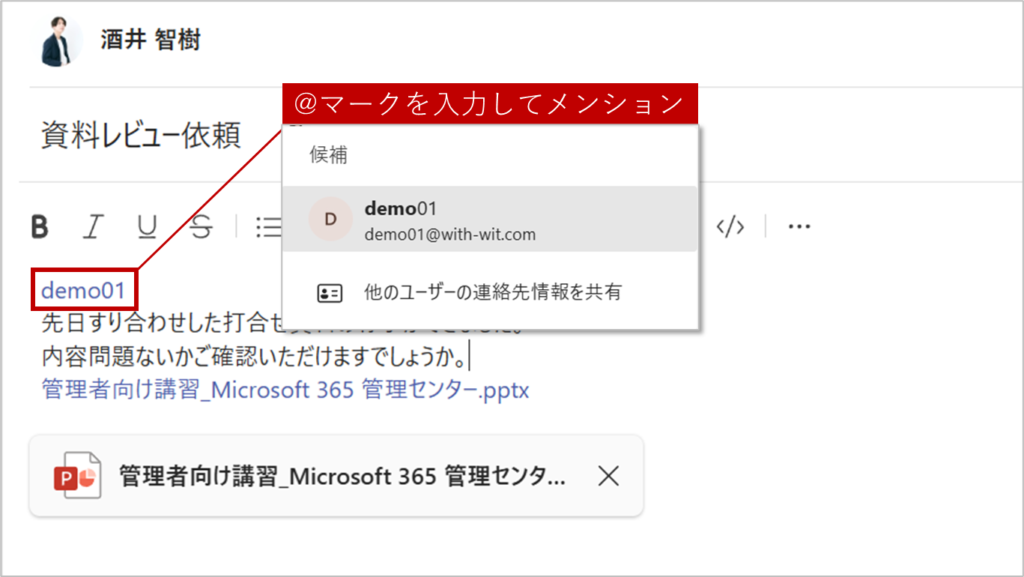
@メンションは、特定のユーザーやグループに対して直接通知を送る機能です。メッセージ内で @ユーザー名 を入力すると、そのユーザーに通知が飛び、重要な連絡を確実にキャッチできます。
メリット
- 優先度の高い情報共有:重要メンバーにダイレクトに通知できる
- 未読メッセージの抑制:大量のチャットでも見逃しを減らす
- グループ通知:
@チーム名や@チャンネル名で複数人に一斉通知
ユーザー側での通知設定手順
Windows/Macクライアント
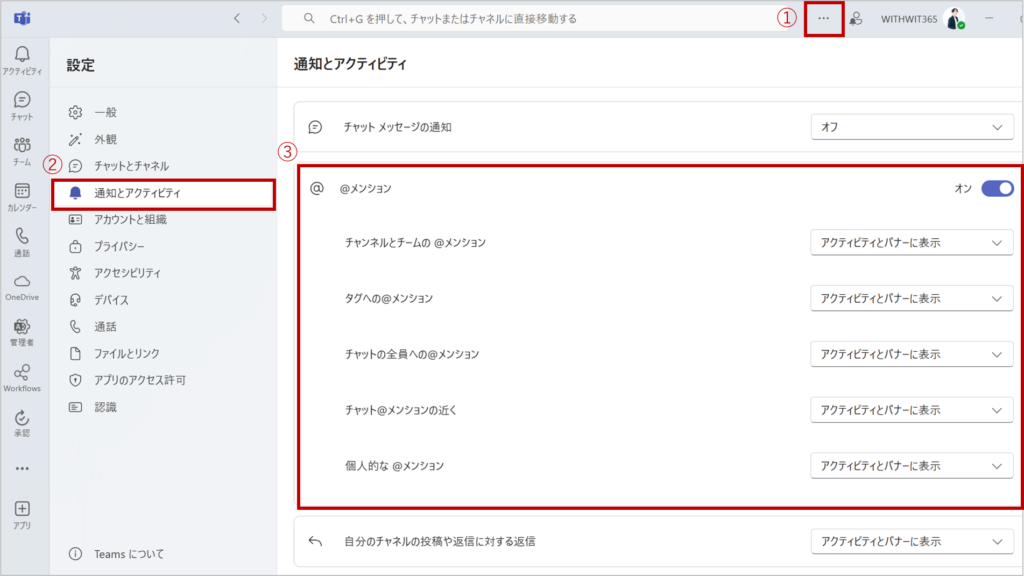
- Teamsクライアントの三点マークをクリック
- [設定] > [通知とアクティビティ] を選択
- @メンション をオンに設定して、通知レベルを「アクティビティとバナーに表示」または「アクティビティに表示」に設定
モバイルアプリ
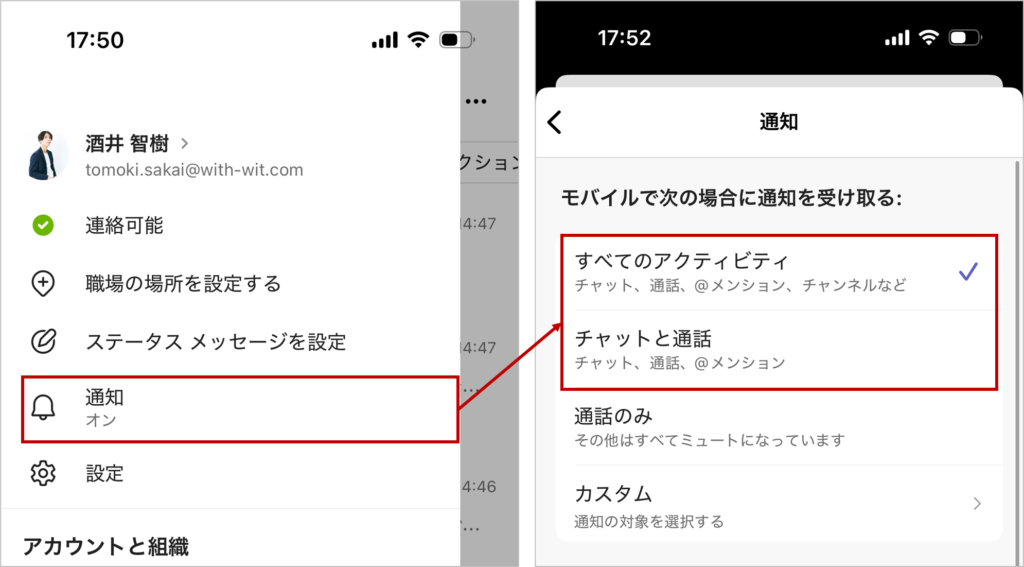
- Teamsアプリの[左上プロフィールアイコン]> [通知]
- モバイルで次の場合に通知を受け取るセクション内で「すべてのアクティビティ」または「チャットと通話」をタップ
実践的な運用ルール
適切なメンションの使い分け
- @ユーザー名:個別対応が必要なメッセージに使用
- @チーム名:Teamsチームメンバー全員への一斉通知
- @チャンネル名:チャネルメンバー全体への連絡(広報や全体周知)
過度なメンションの抑制
- メンション乱用は通知疲れを招くため、緊急度の高いものだけに絞る
- 通知ポリシーで「チャンネルメンション」を必要に応じて制限
通知対象の最適化
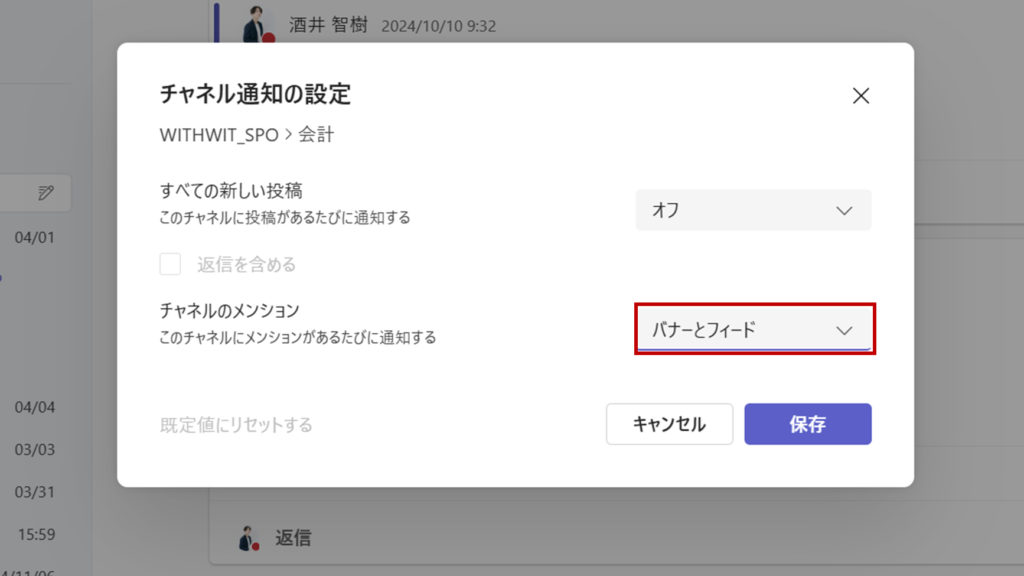
- 重要チャネルは通知を「バナーとフィード」に、雑談チャネルは「フィードのみ」に設定
- 通知ルールをドキュメント化し、社内ガイドとして共有
| バナー | フィード | |
|---|---|---|
| 表示場所 | デスクトップの画面右下、スマートフォンでは画面上部 | 画面左側の「アクティビティ」 |
| 通知内容 | 個別チャットやメンションなどが届いた際に表示 | 投稿に「いいね」やメンションがされたり、ファイルの共有があったりすると通知 |
トラブルシュート:通知が届かない場合
- クライアント通知設定:ユーザー側の通知レベルが正しいか再確認
- ポリシー適用状況:管理センターで該当ポリシーが割り当てられているか
- モバイル設定:プッシュ通知が有効か、アプリのバックグラウンド実行が許可されているか
- キャッシュクリア:Teamsアプリのキャッシュをクリアして再起動
まとめと管理者向け講習のご案内
@メンションと通知設定を最適化することで、重要な連絡を確実に届けることができます。ぜひ以下のステップで設定を見直し、社内コミュニケーションをより信頼性の高いものにしてください。
- クライアントで通知設定を調整
- 運用ルールを策定・共有
弊社ではTeamsの基礎的な活用方法から管理者向けの講習まで幅広い範囲の勉強会/トレーニングを提供しております。TeamsをはじめとするMicrosoft 365 についてお困りごとがありましたら、以下バナーよりお気軽にお問い合わせください。
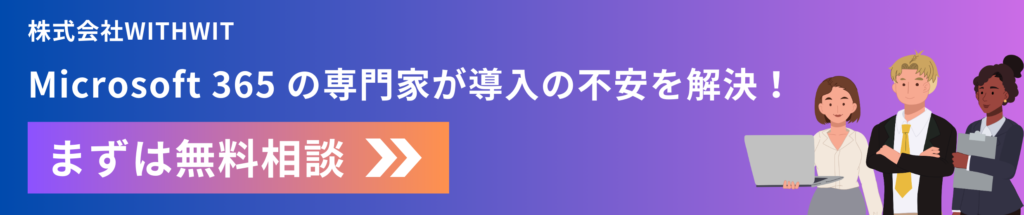

Microsoft 365に関するご相談やお悩みがございましたら、ぜひ株式会社WITHWITまでお気軽にお問い合わせください。
数あるクラウドサービスの中でMicrosoft 365 に特化してきたからこそ導入前から導入後の定着に至るまで、幅広いご相談に対応いたします。