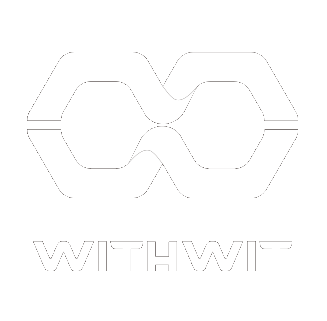Web会議の音質問題とその解決策
Web会議が日常的に行われるようになり、その便利さを享受している一方で、音質の問題に直面している方も多いのではないでしょうか。
通信環境が良くない場所では音が途切れがちになり、またパソコン内蔵のマイクでは声が遠く聞こえたり、ノイズが入ったりと、コミュニケーションをスムーズに行う上での障壁となります。
そんな悩みを解決するための一つの方法として、Microsoft TeamsのWeb会議でスマートフォンをマイクとスピーカーとして活用する方法をご紹介します。
スマートフォンとパソコンを同時に活用する
Microsoft TeamsのWeb会議では、スマートフォンとパソコンを同時に使用することが可能です。
これにより、パソコンで会議の内容を確認しながら、スマートフォンをマイクとスピーカーとして使用することができます。これを「コンパニオンモード」と呼びます。
マイクとスピーカーの設定
コンパニオンモードを活用する際の推奨設定は次の通りです。
パソコン側ではマイクもスピーカーも両方ともオフにし、スマホ側ではマイクとスピーカーの両方ともオンにします。
これにより、スマホのマイクで話した声がパソコンのスピーカーからも出力されることを防ぎます。
その他の設定
スマホ側の設定では、「着信ビデオをオフにする」という設定があります。
この設定を行っておくことで、スマホ側にはカメラからの映像が配信されなくなります。
ただし、画面共有などは配信されるようなので、通信量を節約したい場合には有効な設定となります。
コンパニオンモードの設定手順
以下に、Microsoft Teamsでのコンパニオンモードの設定手順を詳しくご説明いたします。
- Web会議を開始します。パソコンでMicrosoft Teamsを起動し、会議に参加します。
- スマートフォンでMicrosoft Teamsアプリを起動します。スマートフォンのホーム画面からMicrosoft Teamsアプリを選択し、起動します。
- スマートフォンでMicrosoft Teamsアプリが起動したら、参加オプションを選択します。画面上部に表示される「このデバイスで参加しますか?」というメッセージが表示されます。
- 「参加」を選択します。スマートフォンをマイクとスピーカーとして使用するためには、このオプションを選択する必要があります。
- パソコン側では、マイクとスピーカーをオフに設定します。これにより、パソコンからの音声がスマートフォンのマイクに干渉することを防ぎます。
- スマートフォン側では、マイクとスピーカーをオンに設定します。これにより、スマートフォンのマイクで話した声がパソコンのスピーカーから出力されるようになります。
- また、スマートフォン側の設定で、**「着信ビデオをオフにする」**オプションを選択します。これにより、スマートフォン側のカメラからの映像が配信されなくなります。
まとめ
Web会議の音質問題は、Microsoft Teamsのコンパニオンモードを活用することで解決できます。
スマートフォンをマイクとスピーカーとして使用することで、音声のクリアさを向上させることができます。
この機能を活用し、より効果的なWeb会議を行いましょう。
Microsoft 365に関するご相談はWITHWITへ
Microsoft 365に関するご相談やお悩みがございましたら、ぜひWITHWITまでお気軽にお問い合わせください。
数あるクラウドサービスの中でMicrosoft 365 に特化してきたからこそ導入前から導入後の定着に至るまで、幅広いご相談に対応いたします。