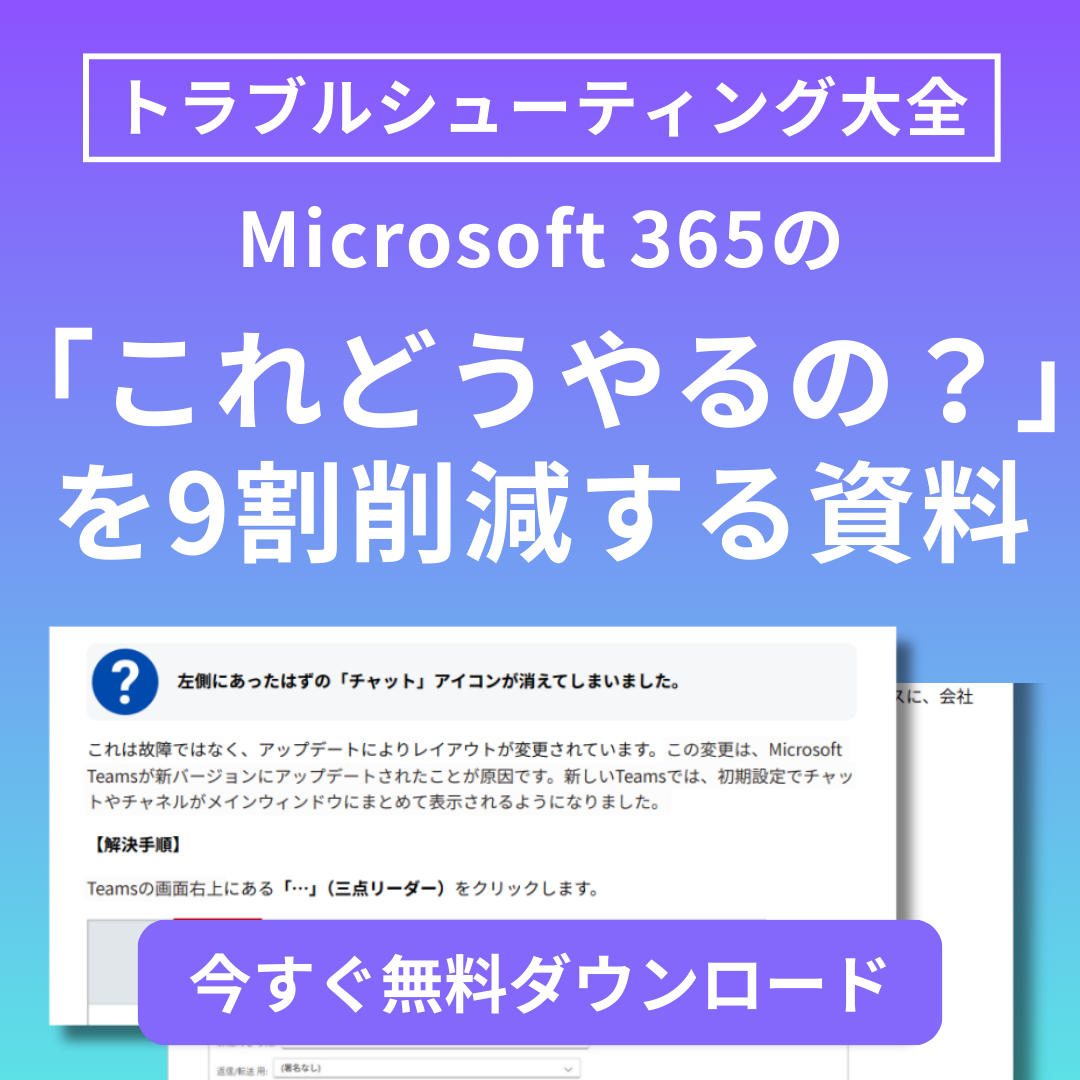従来、タスク管理はExcelシートやメールでのやり取り、あるいは個別のタスク管理ツールを使っていたため、情報が分散し、進捗状況の把握が難しいという課題がありました。Microsoft Plannerは、タスクの一覧管理や進捗の可視化に優れており、Microsoft Teamsと連携することで、社内コミュニケーションとタスク管理を一元化できます。
この記事では、TeamsにPlannerタブを追加する方法、タスクボードの作成手順、そして各タスクをメンバーに割り当てる方法を、実際の操作手順に沿って詳しくご紹介します。これにより、プロジェクトの進捗管理が効率化され、チーム全体の生産性向上が期待できます。
以下記事もおすすめ!
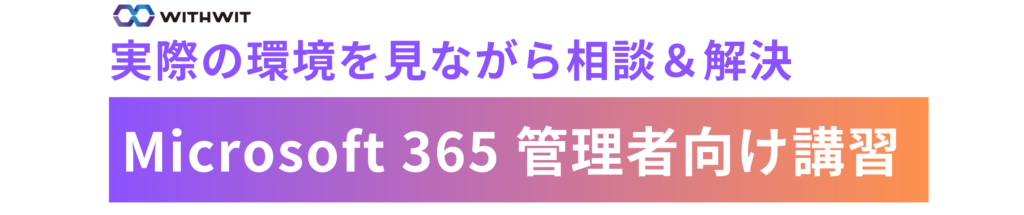
TeamsとPlannerの連携のメリット
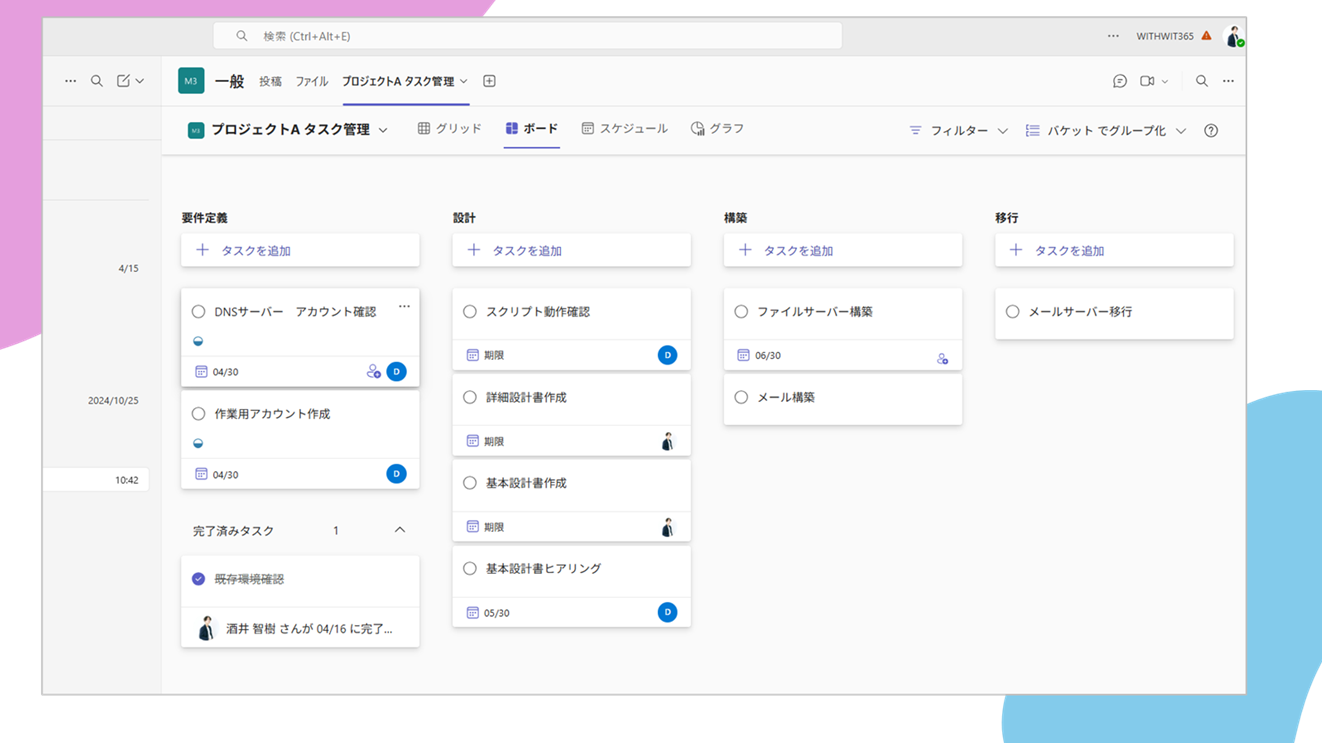
一元管理による効率化
- 情報の集約
Teams内でチャット、会議、タスク管理が統合されるため、情報が散逸せず、すべてのデータが一箇所で管理できます。 - 進捗の見える化
タスクのステータスや進捗状況をリアルタイムで確認でき、関係者全員が最新情報を共有できます。 - 迅速なフィードバック
タスクに対してコメントや更新をすぐに反映でき、コミュニケーションが円滑に進みます。
チーム内コラボレーションの強化
- タスクの透明性
各メンバーの担当タスクが明確になり、責任の所在がはっきりします。 - 共同編集
タスクボード上でリアルタイムに情報を更新できるため、チームメンバーが協力して業務を進めやすくなります。
TeamsにPlannerタブを追加する手順
以下、Teams内にPlannerタブを追加する具体的な手順を紹介します。
Step 1: チームチャネルを開く
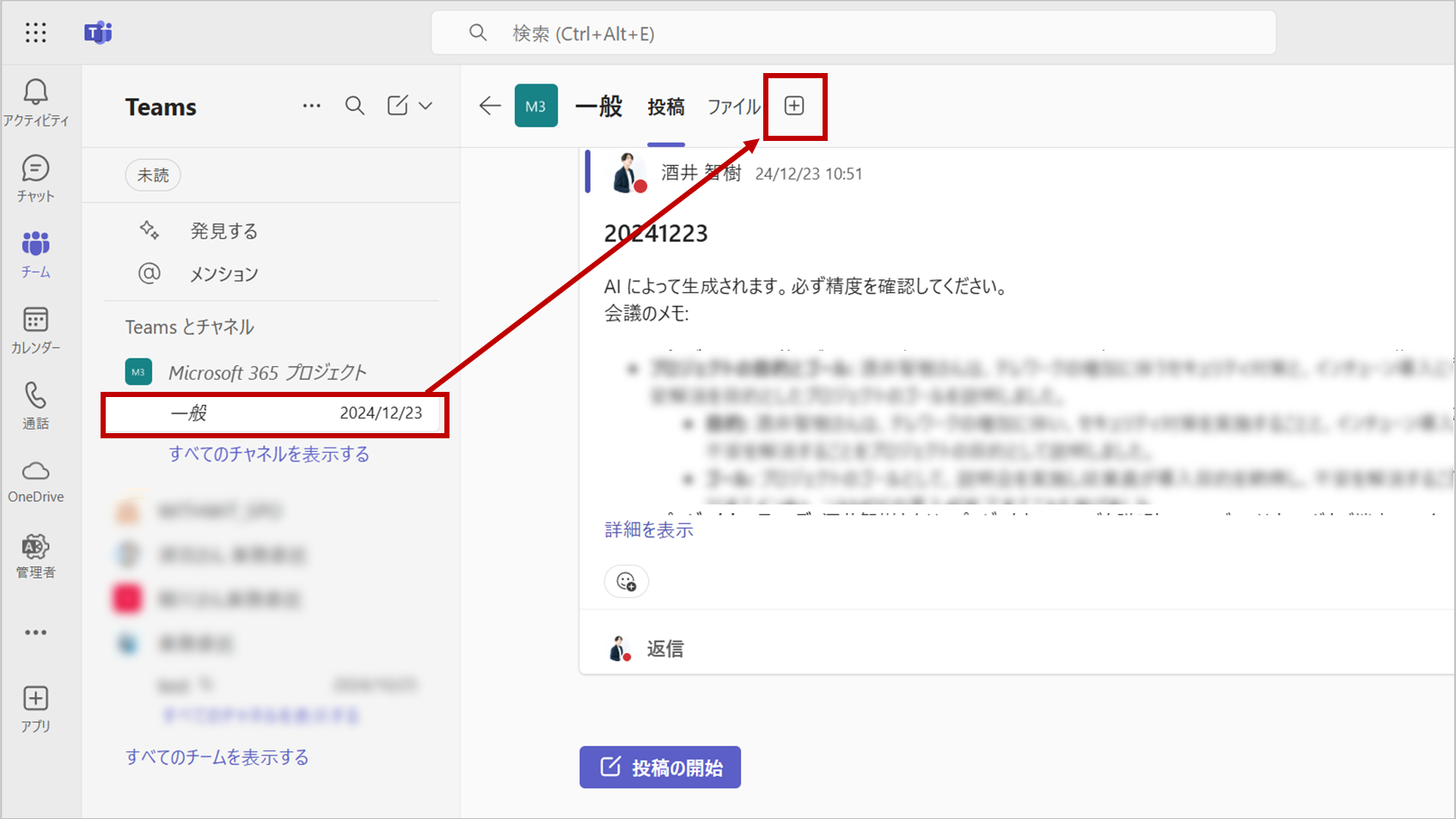
- Teamsアプリを起動し、タスク管理を行いたいチームとチャネルを選択します。
- チャネルの上部にある「+」ボタン(タブの追加)をクリックします。
Step 2: Plannerアプリの選択
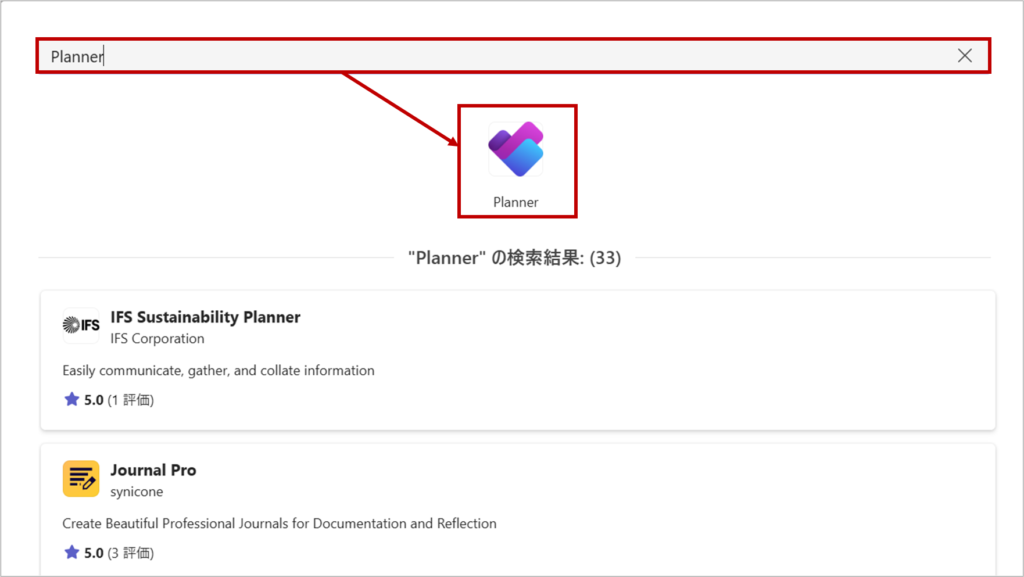
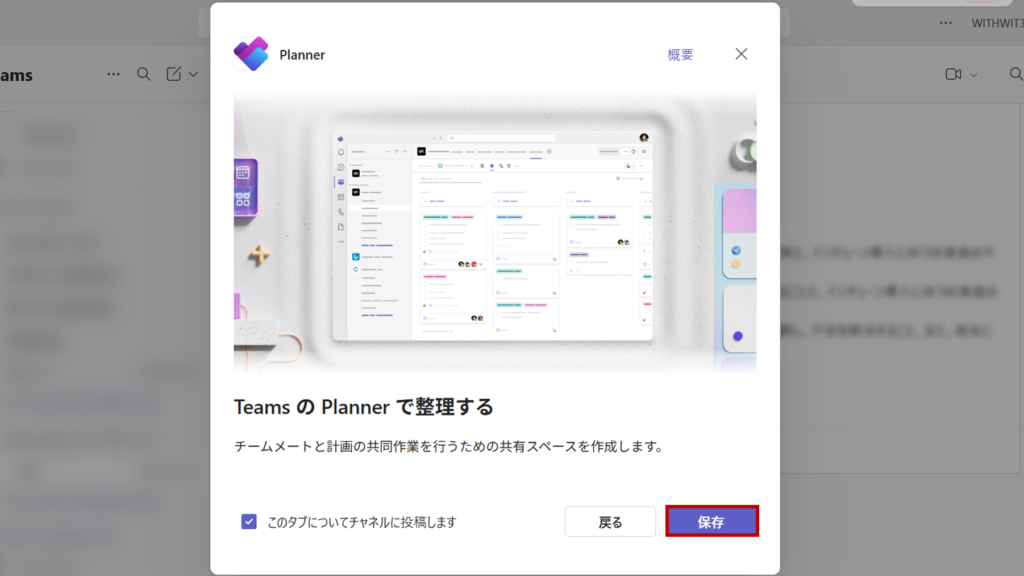
- 「+」ボタンをクリックすると、アプリの一覧が表示されます。
- 「Planner」を検索し、選択します。
- 「保存」をクリックします。
Step 3: 新しいタスクボードの作成
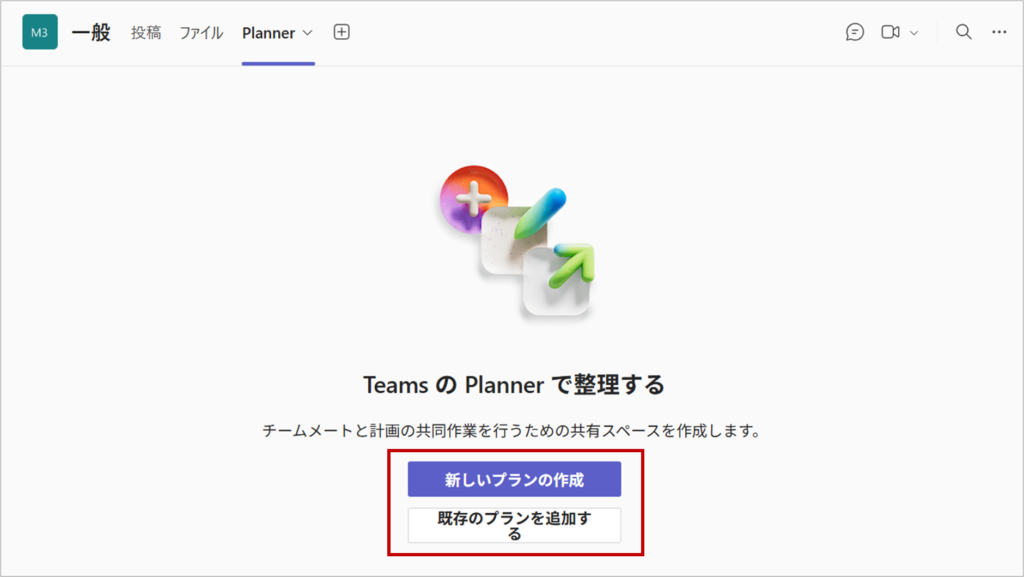
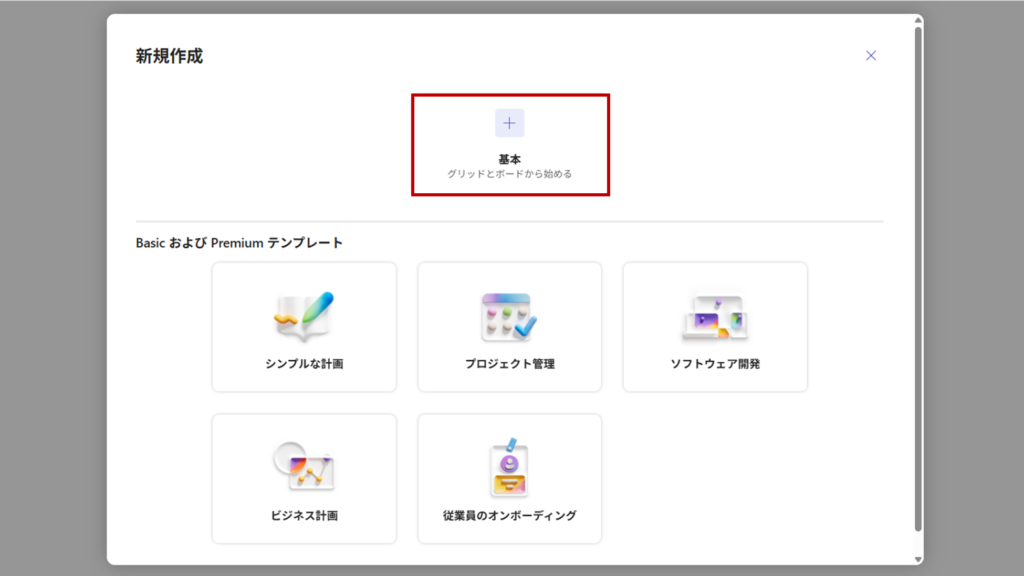
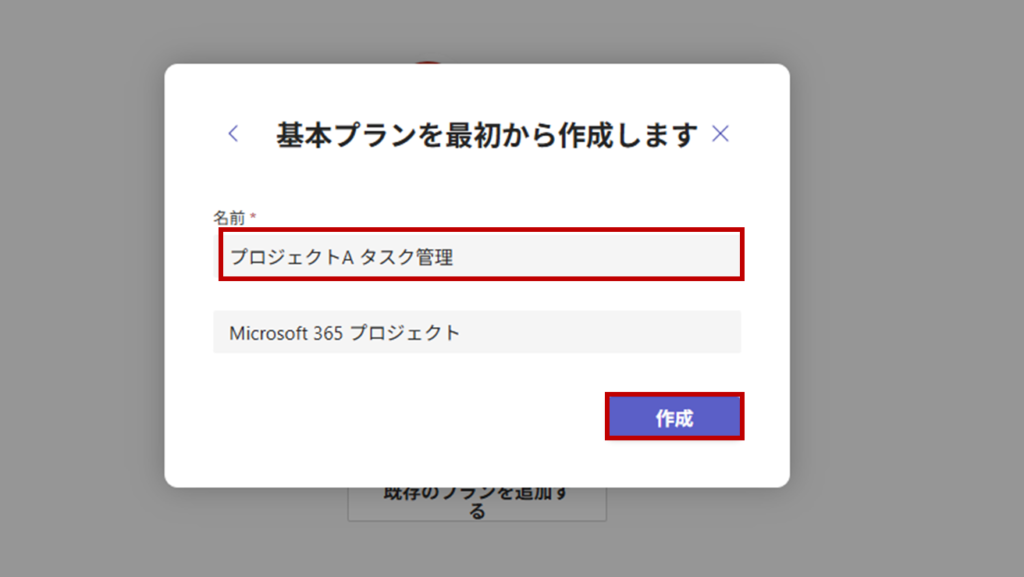
- Plannerタブを追加する際、「新しいプランを作成」または「既存のプランを追加」の選択肢が表示されます。
- 初めて利用する場合は「新しいプランを作成」を選択します。
- 「基本」を選択しプラン名(例:「プロジェクトA タスク管理」)を入力します。
- 「作成」をクリックして、タスクボードがチャネル内に追加されます。
Step 4: タスクボードの基本設定
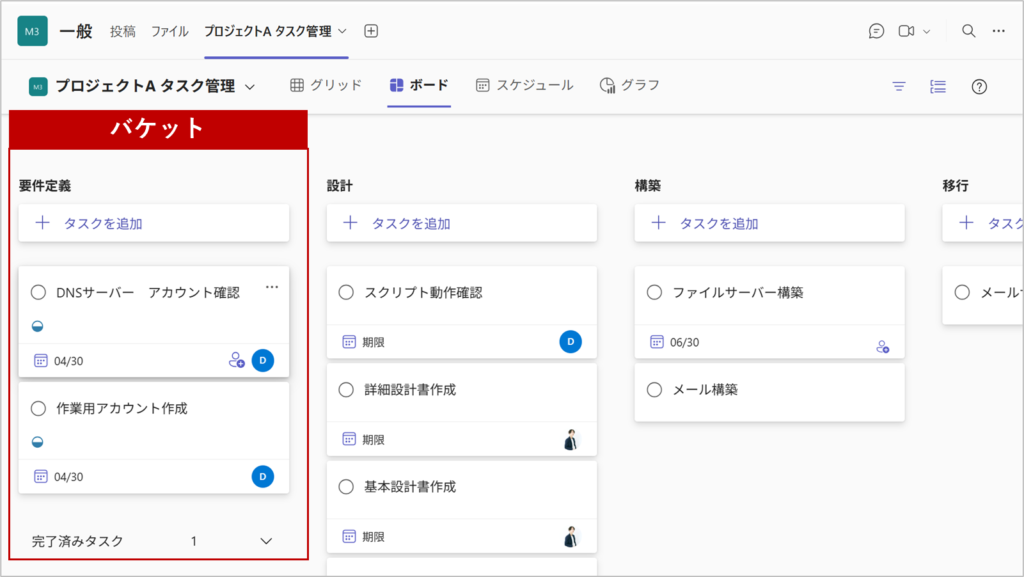
- タスクボードが表示されたら、「バケット」(タスクのカテゴリ)を作成します。
- 例①:
未着手、進行中、完了のステータスごとのバケットを作成する。 - 例②:要件定義、設計、構築などプロジェクトフェーズごとのバケットを作成する
- 例①:
- 各バケットにタスクを追加し、タスクのタイトル、期限、説明、優先度などを設定します。
タスクボードの活用:メンバーへのタスク割当
Step 1: タスクの作成
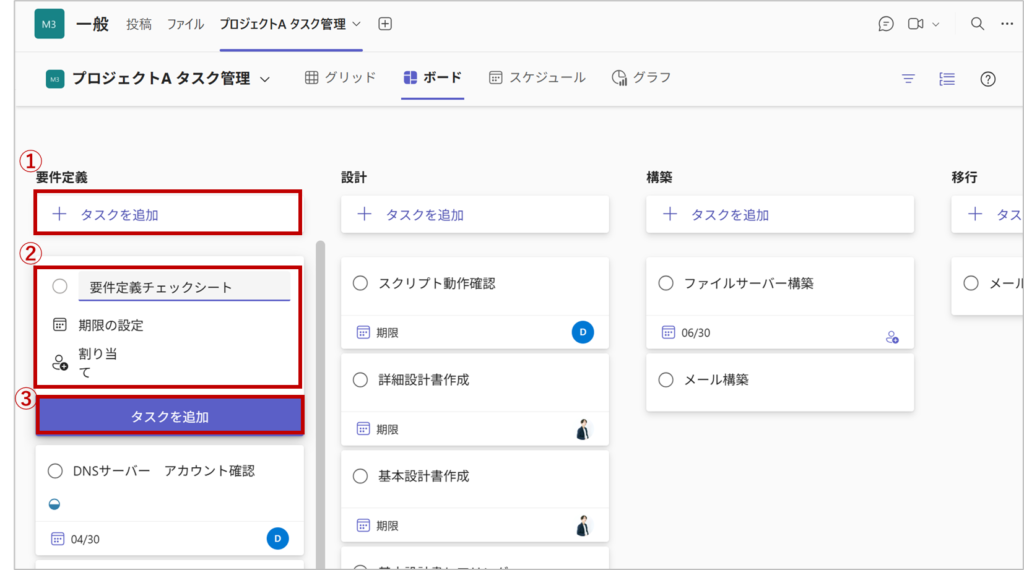
- タスクボード上で「+タスクの追加」をクリックします。
- タスク名を入力し、期限や担当者を設定します。
- 「タスクを追加」をクリックしてタスクを登録します。
Step 2: タスクの詳細情報更新
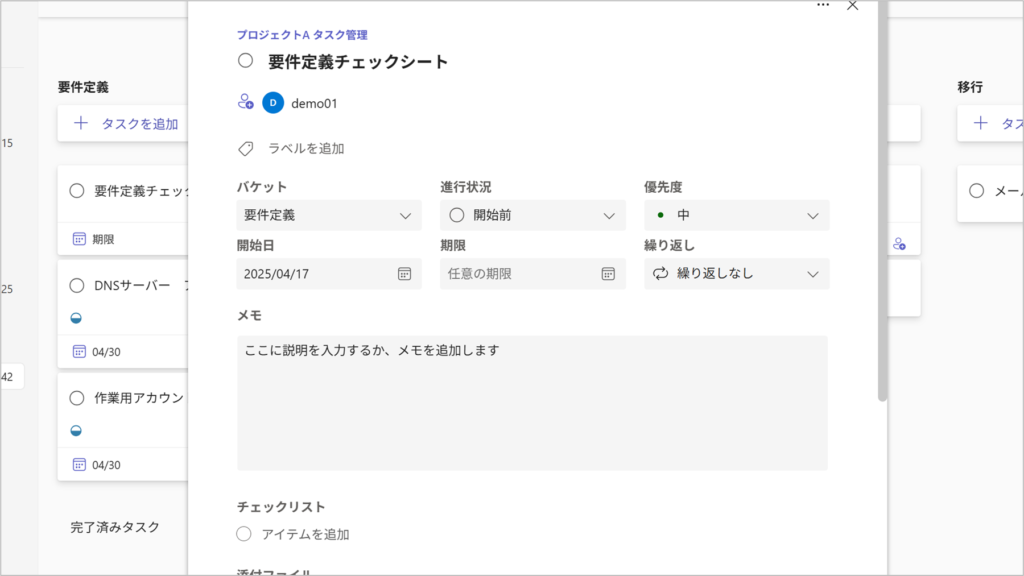
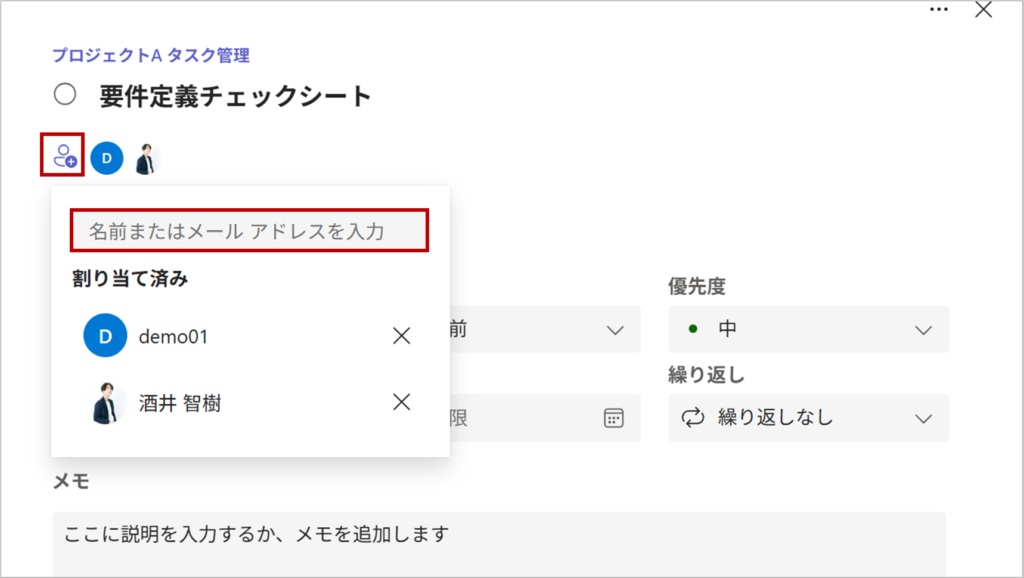
- 各タスクの詳細情報は、タスクを選択することで編集画面から変更追記することができます。
- 複数人にタスクを割り当てしたい際は割り当てアイコンを選択し、対象ユーザーを指定します。
まとめ
Microsoft TeamsとPlannerの連携を活用することで、タスク管理を一元化し、チーム全体のコラボレーション効率が大幅に向上します。
- Plannerタブの追加により、Teams内で直接タスクボードを運用できるため、メールや別ツールとの連携が不要になります。
- タスクの作成とメンバー割当で、各担当者の進捗状況をリアルタイムで把握でき、プロジェクト管理がよりスムーズに行えます。
- 運用ルールの整備や、定期的なタスクレビューによって、継続的な改善が図れます。
これにより、業務効率の向上や情報共有の円滑化が実現し、社内外の連携が強化されます。
お問い合わせ
より詳しい設定方法や、TeamsとPlannerを用いたタスク管理の運用支援についてご相談されたい場合は、ぜひ下記の問い合わせフォームからお問い合わせください。
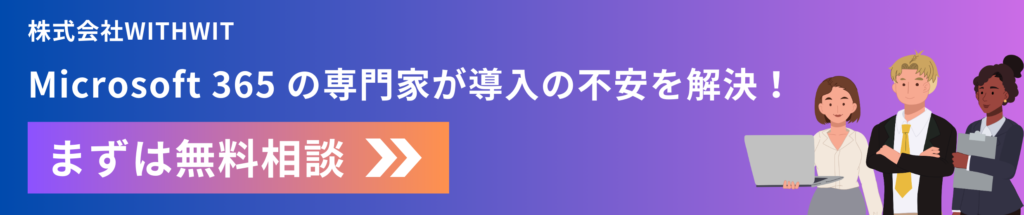

Microsoft 365に関するご相談やお悩みがございましたら、ぜひ株式会社WITHWITまでお気軽にお問い合わせください。
数あるクラウドサービスの中でMicrosoft 365 に特化してきたからこそ導入前から導入後の定着に至るまで、幅広いご相談に対応いたします。