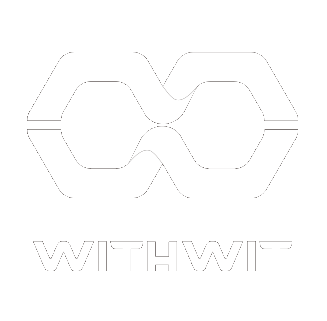Microsoft 365 Teamsは組織のコミュニケーションを行うツールとして非常に有用です。チャットのやり取りのみならず、チャネルにファイルをアップロードすることで同時編集や自動保存などの機能により共同作業が簡単になります。
しかし、Teamsで共有されるファイルの量が増えると、SharePointの容量が圧迫されることがあります。
この問題を解決するために、保持ポリシー使って一定期間経過後にTeamsに投稿されたファイルを自動的に削除する設定を導入することが可能です。本記事では、その設定方法を詳しく解説します。
留意事項
チーム単位でのみ指定可能
本記事で説明する設定では削除対象をチャネル単位で指定するのではなく、チーム単位で指定します。
したがって、同じチーム内に一定期間経過後ファイルを削除したいチャネルとそうでないチャネルが混在している場合は本記事の手順を実施しないでください。
テストチームというTeamsチームに一般、テスト01、テスト02というチャネルがある場合、3つすべてのチャネルにファイル自動削除が適用されます。
ドキュメントライブラリすべて削除対象
本記事で説明する設定では、Microsoft Teamsに投稿されたファイルだけでなく、関連するSharePointサイトのドキュメントライブラリに保存されているファイルデータ全てに適用されます。
これには、チームで共有されたファイルや、チームサイト内で作成および共有されたドキュメントが含まれます。
ドキュメントライブラリに保存されているファイルは以下手順で確認できます。
①チャネルタブの[ファイル]をクリック
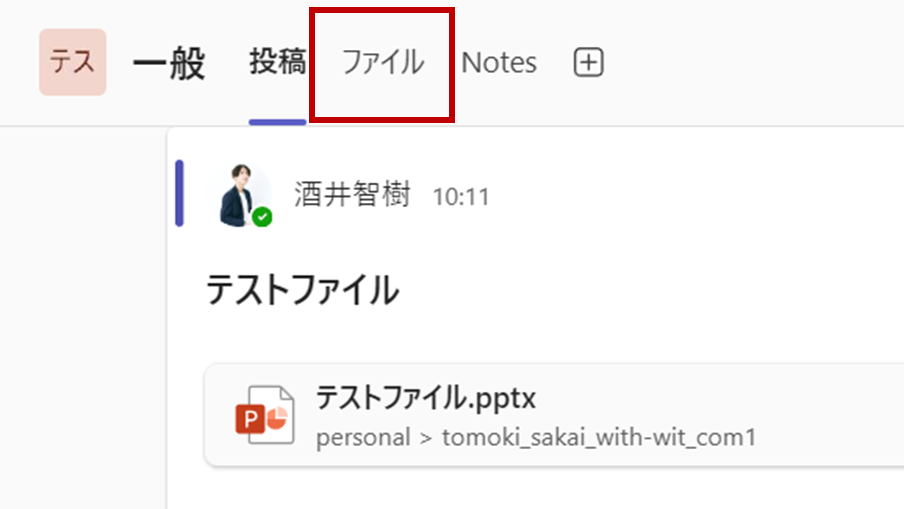
②[ドキュメント]をクリック
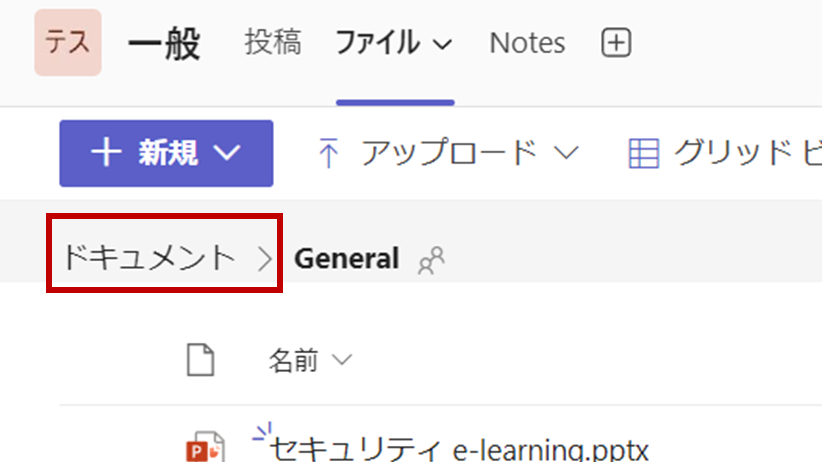
③赤枠で囲った範囲のフォルダに保存されているファイルすべてが削除対象
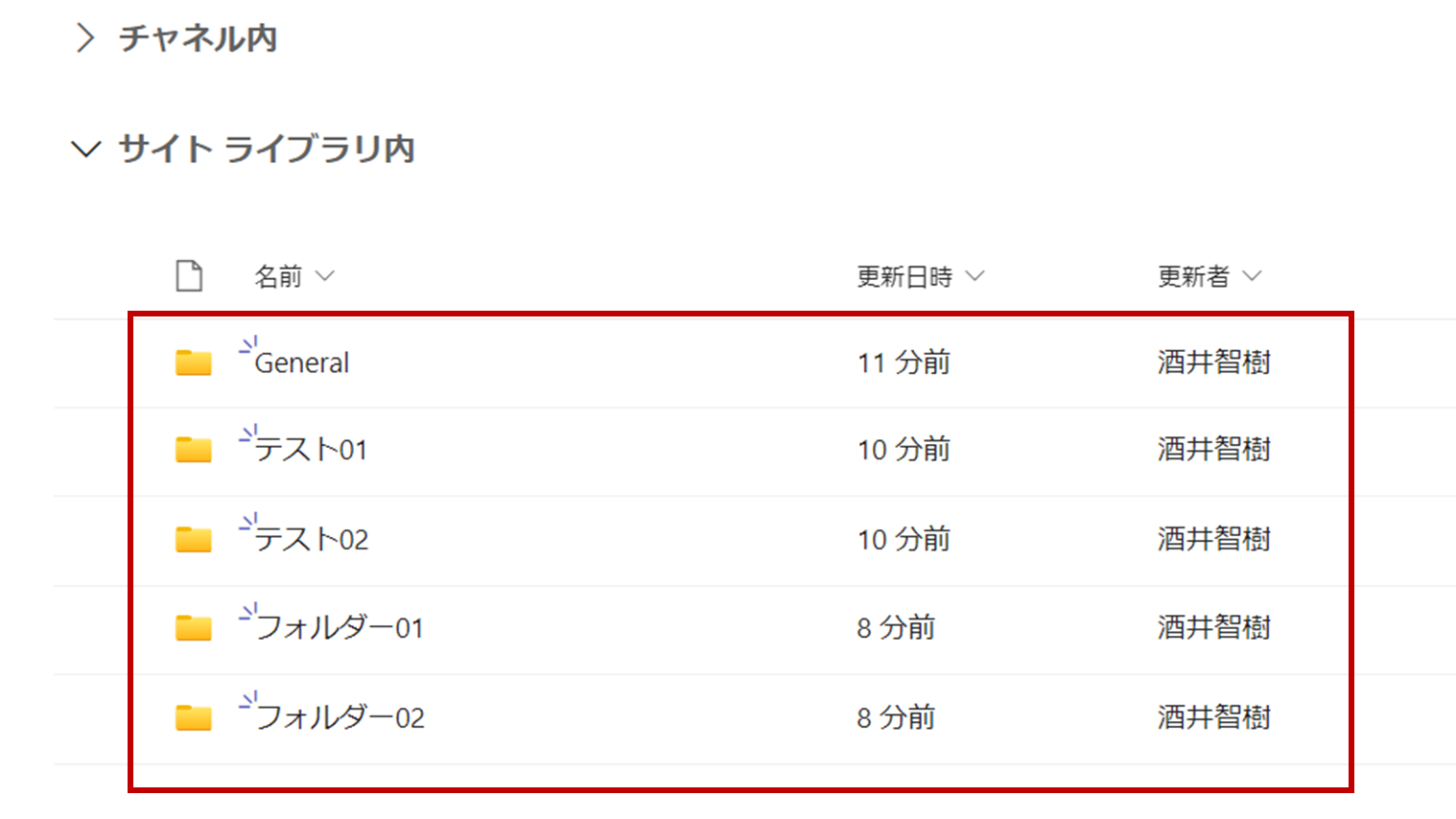
なお、フォルダは削除されず中のファイルのみ削除されます。また、チャットのやりとりは削除されずのこります。
設定手順
以下の手順に従って、Microsoft 365のTeamsにおけるファイルの自動削除ポリシーを設定していきます。
①全体管理者権限を持つユーザーとして、Microsoft Purviewにログインします。
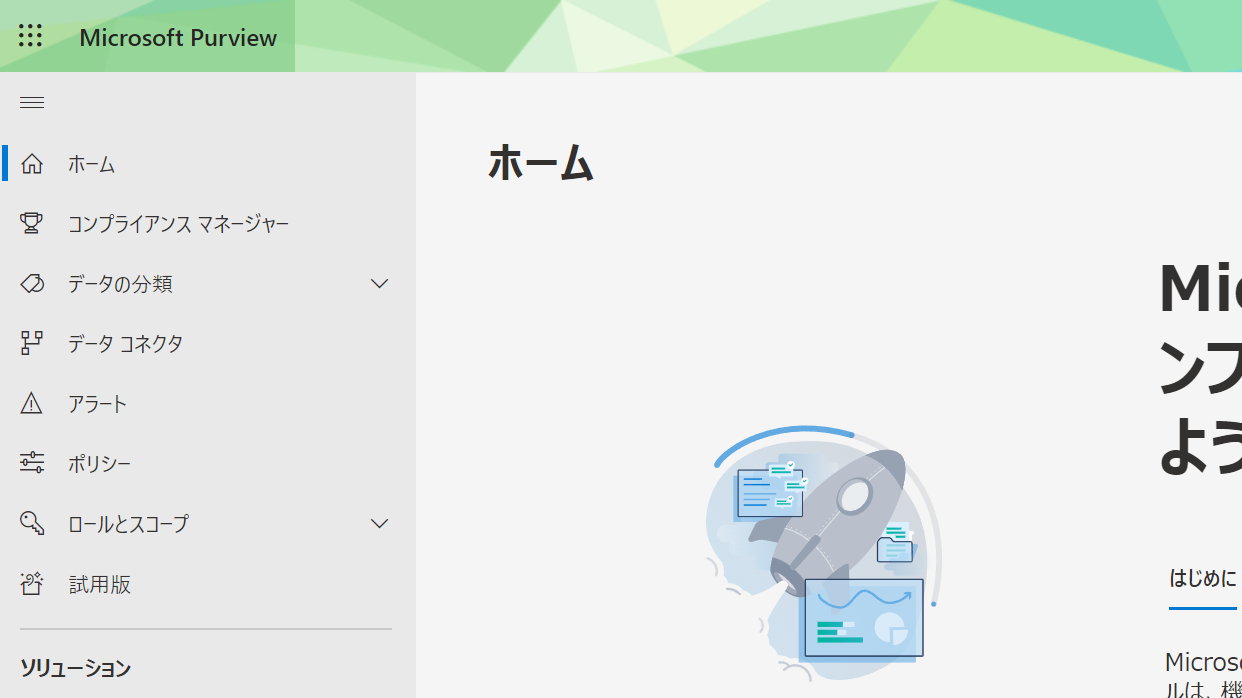
②左側のメニューから、[データ ライフサイクル管理] をクリックし、続いて [Microsoft 365] を選択します。
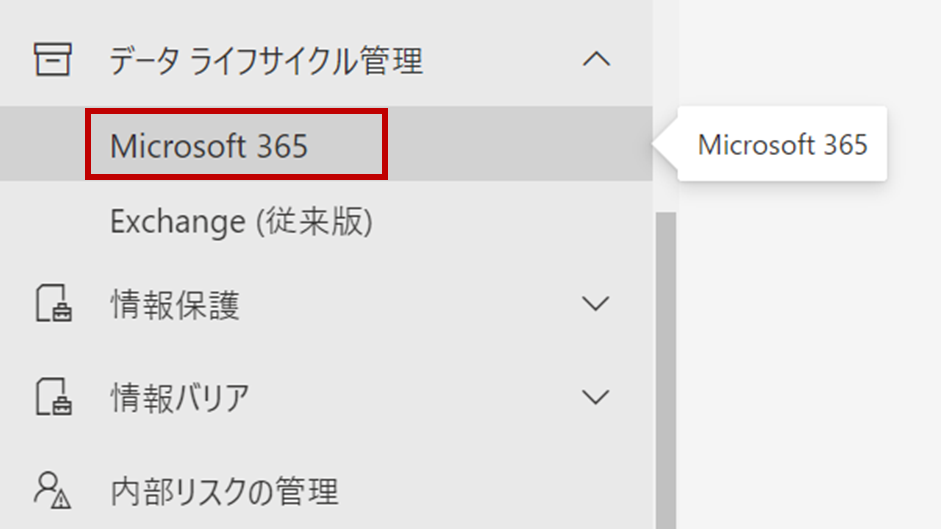
③[アイテム保持ポリシー] タブを選択し、[+ 新しいアイテム保持ポリシー] をクリックします。
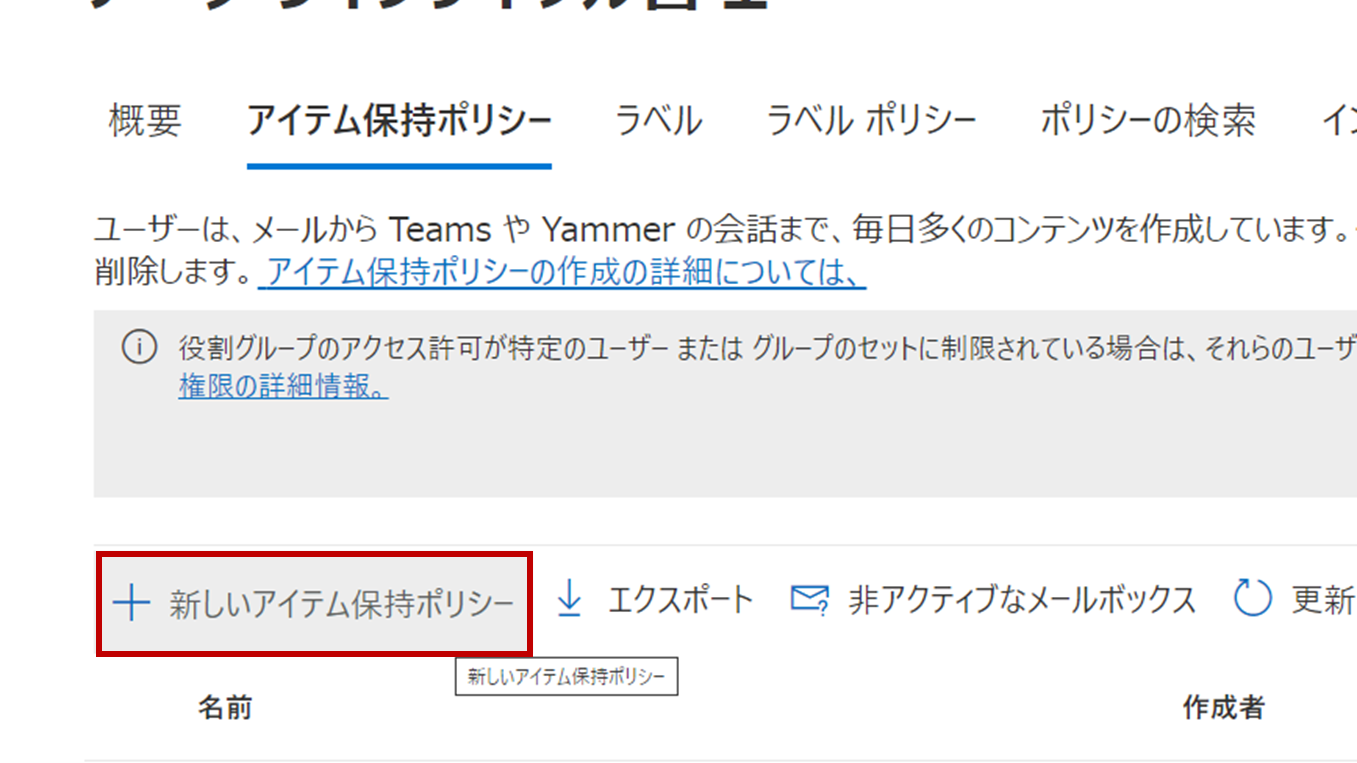
④"アイテム保持ポリシーに名前を付ける" にて、ポリシーに任意の名前を入力し、[次へ] をクリックします。
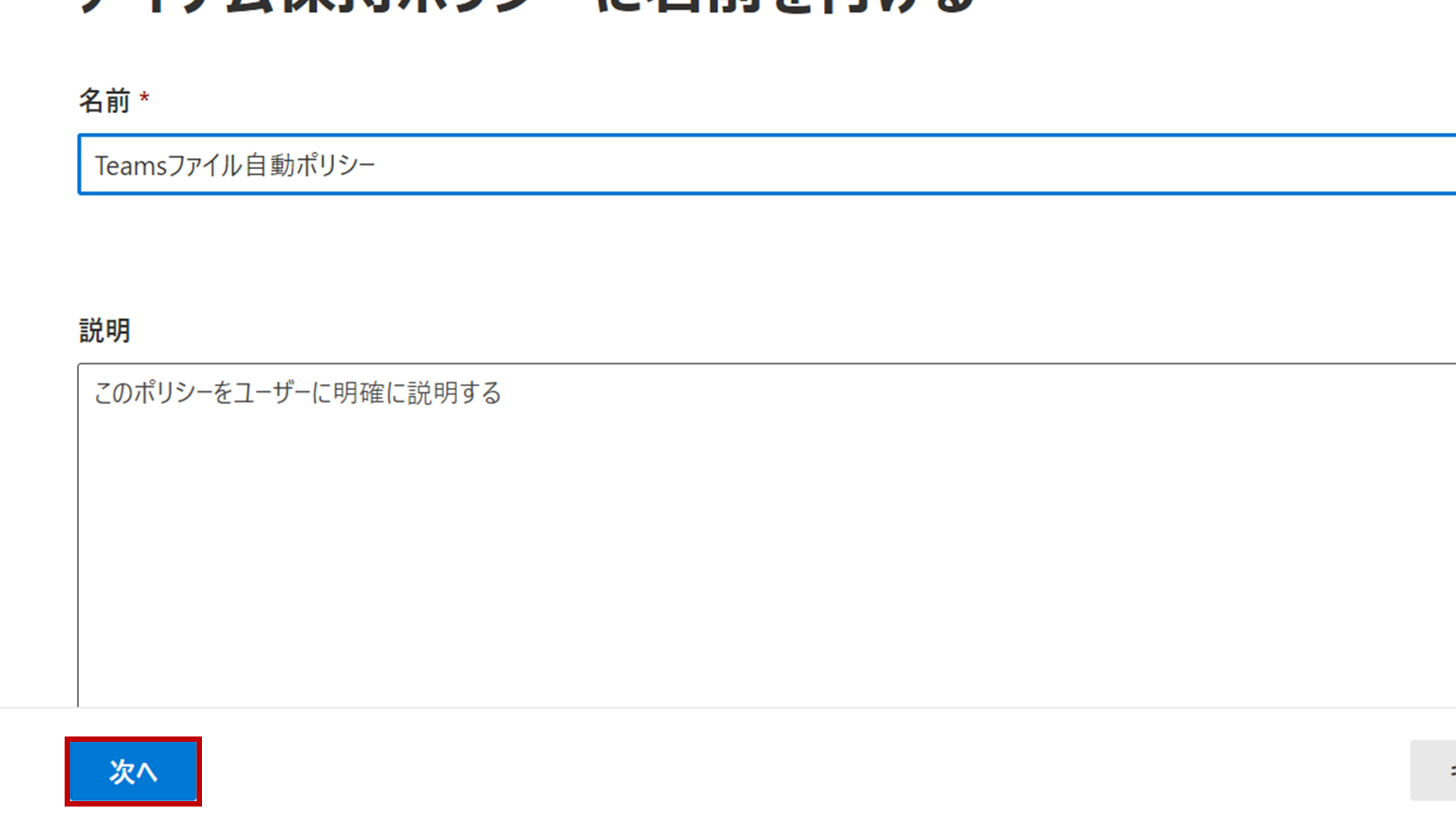
⑤"作成するアイテム保持ポリシーの種類を選択する" で [静的] を選択し、[次へ] をクリックします。
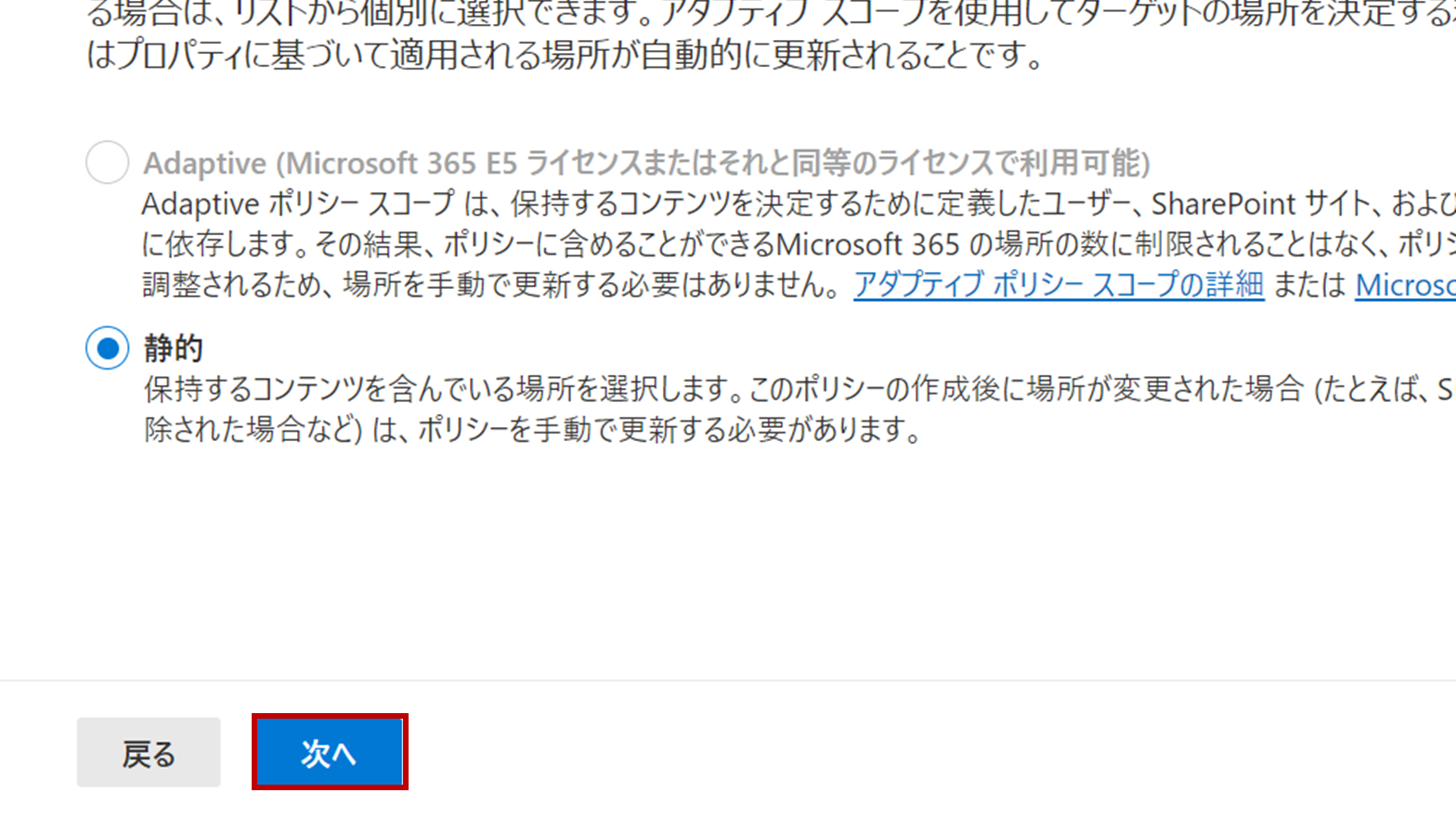
⑥"このポリシーの適用先を選択します" で、[Microsoft 365 グループ メールボックスと Microsoft 365 グループ サイト] 以外のトグルを [オフ] にします。
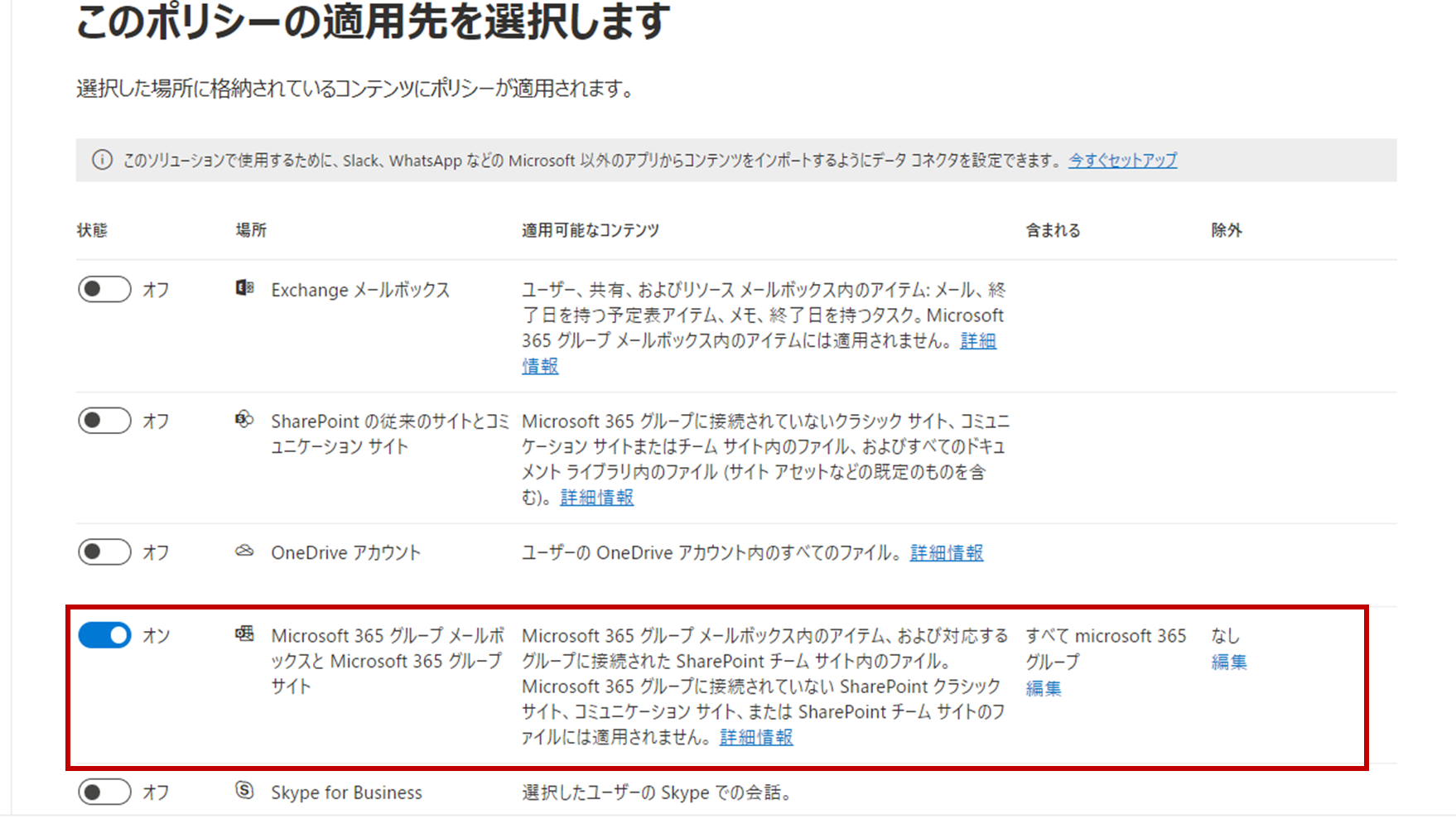
⑦[編集]をクリックして、削除対象のチーム(に連動したSharePointサイト)を選択し[完了]をクリックします。
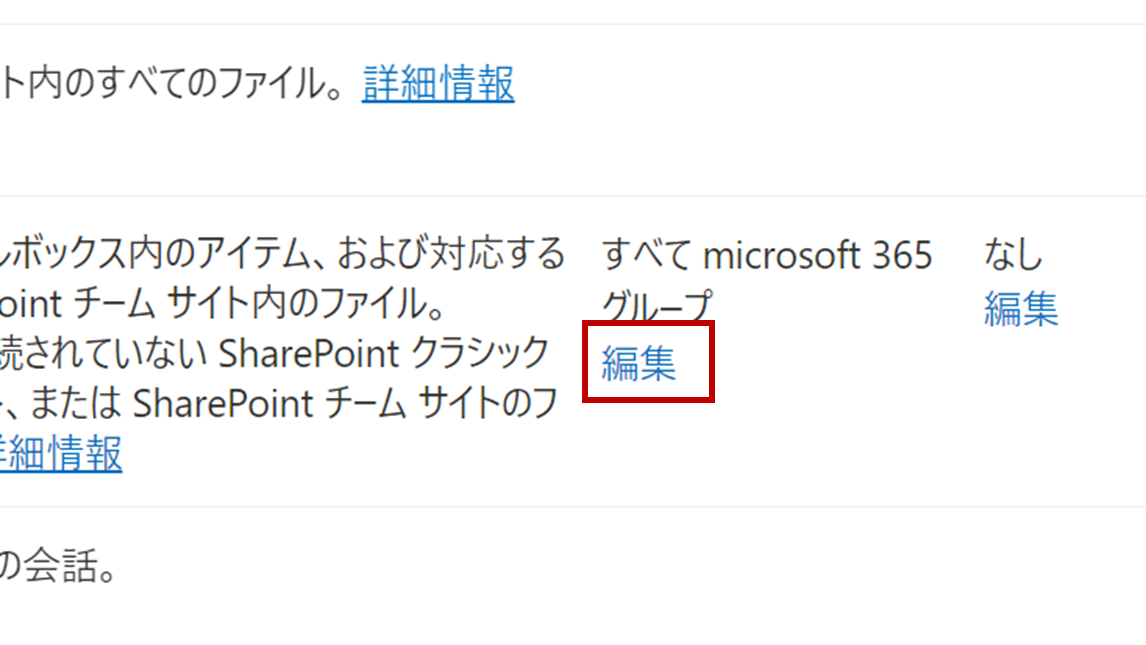
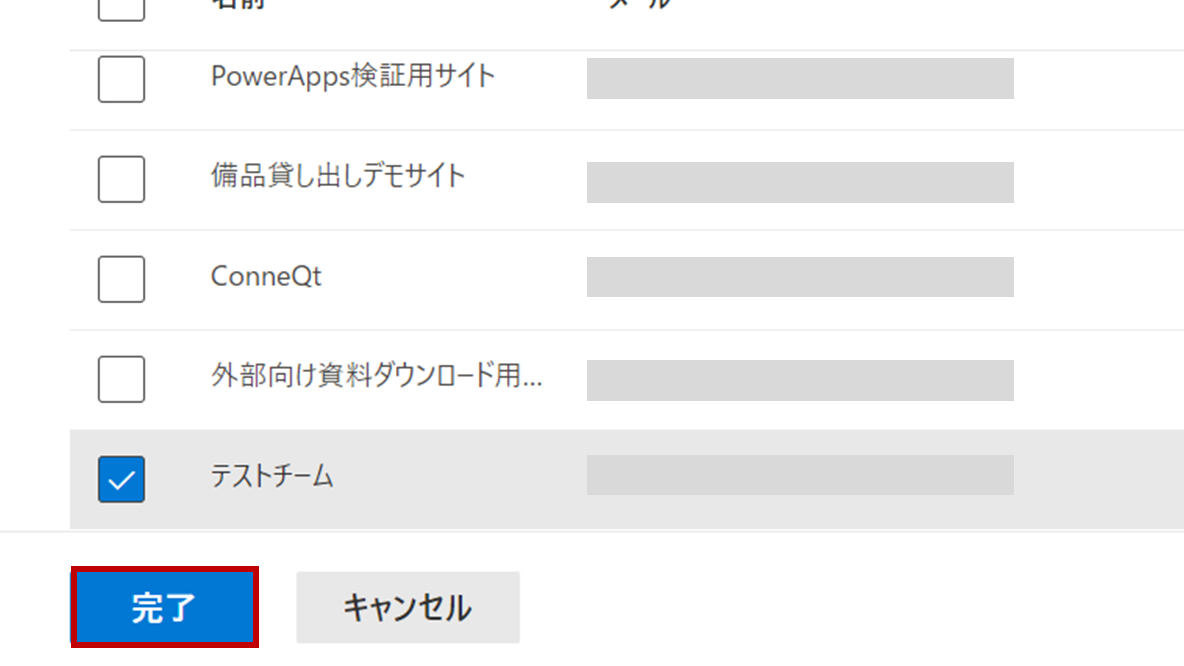
⑧[次へ]をクリックします。
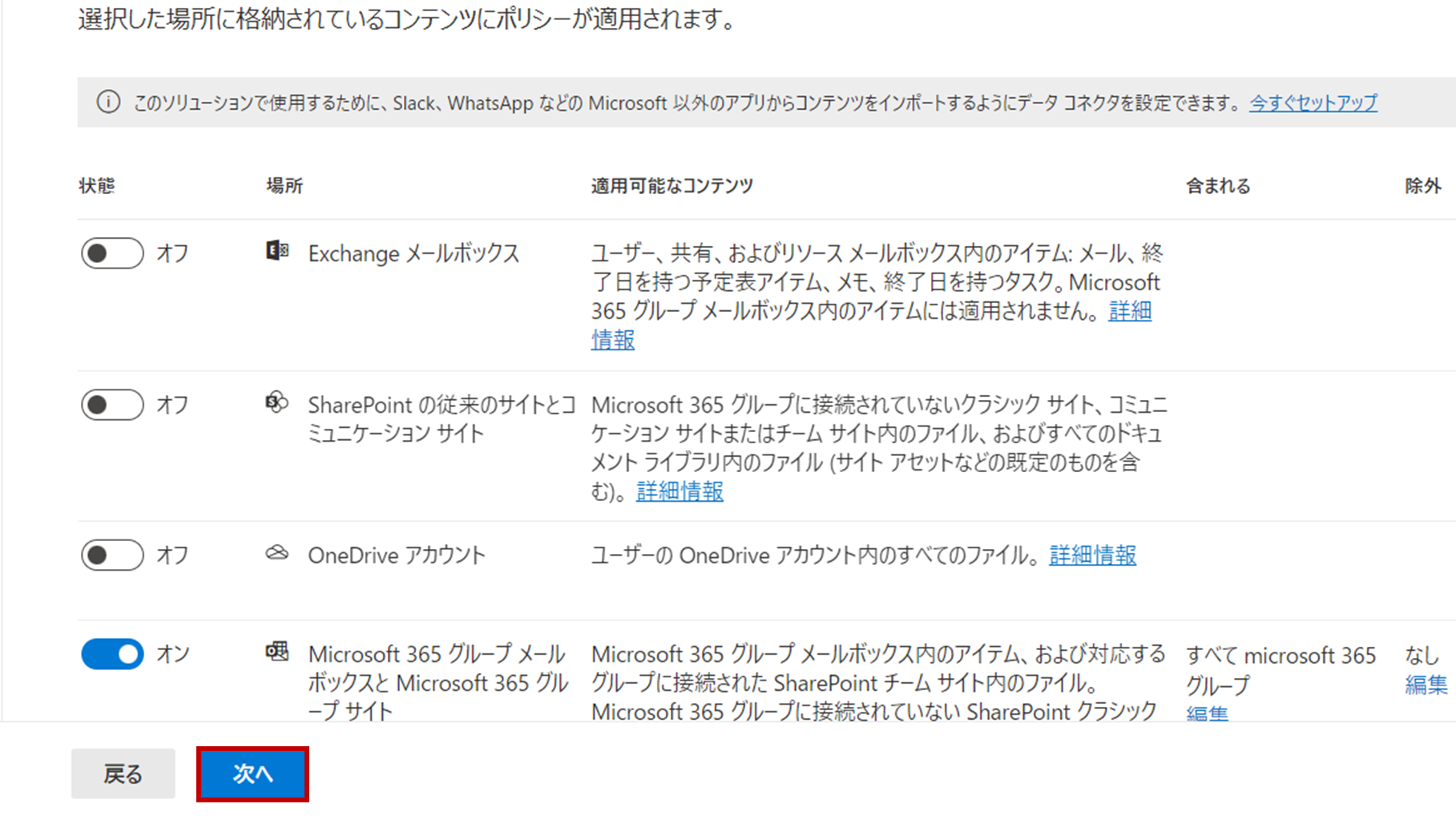
⑨"コンテンツを保持するか、削除するか、または両方を行うかを決定します" で、[特定の期間が経過したときにのみアイテムを削除] を選択し、期間を任意の期間(手順では [0 年 9ヶ月 0 日] )に設定します。コンテンツを削除する基準は[アイテムの作成日時]か[アイテムの最終変更日時]から選択できます。最後に[次へ]をクリックします。
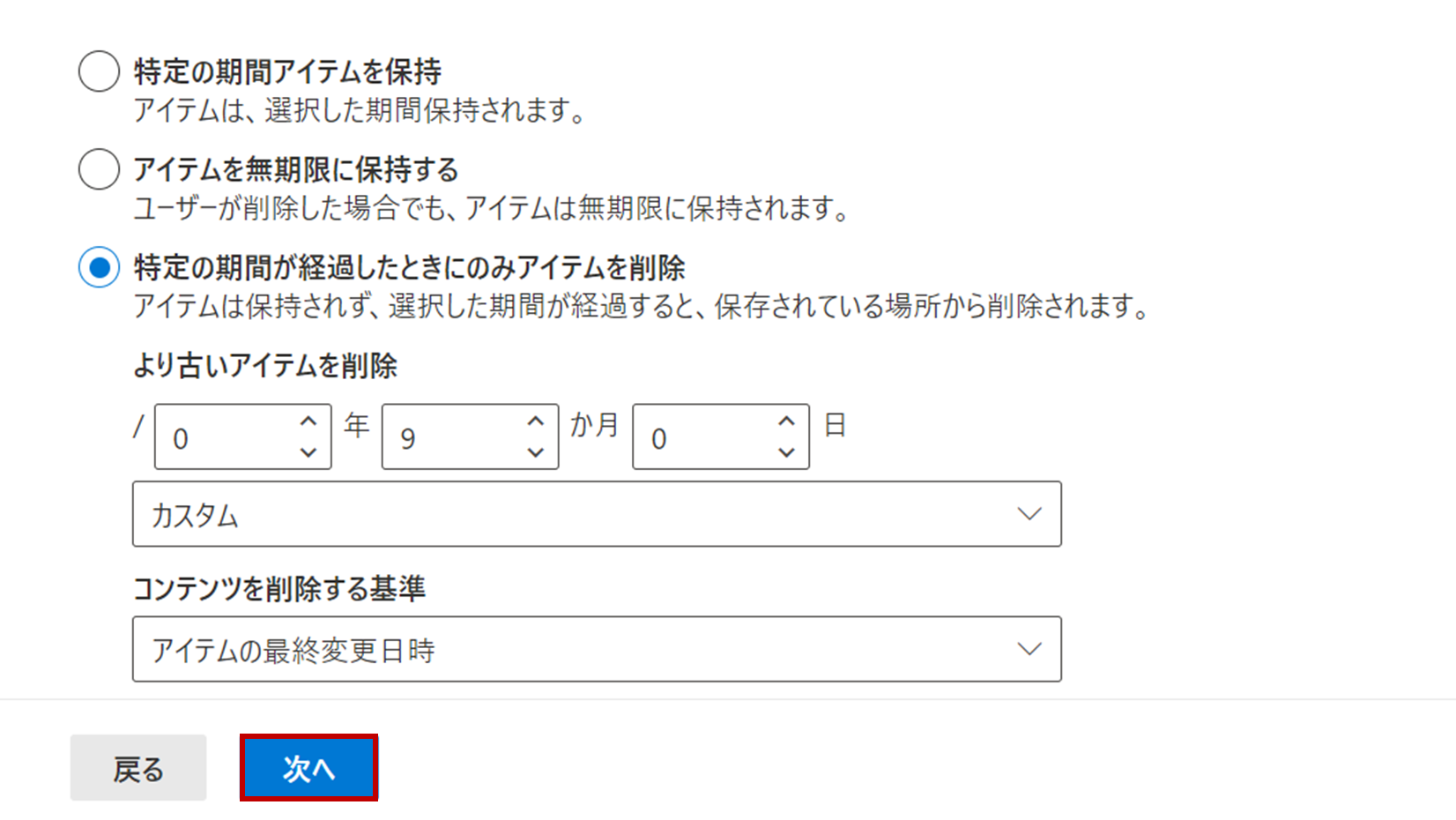
⑩設定内容に問題ないか確認し、[送信]をクリックします。
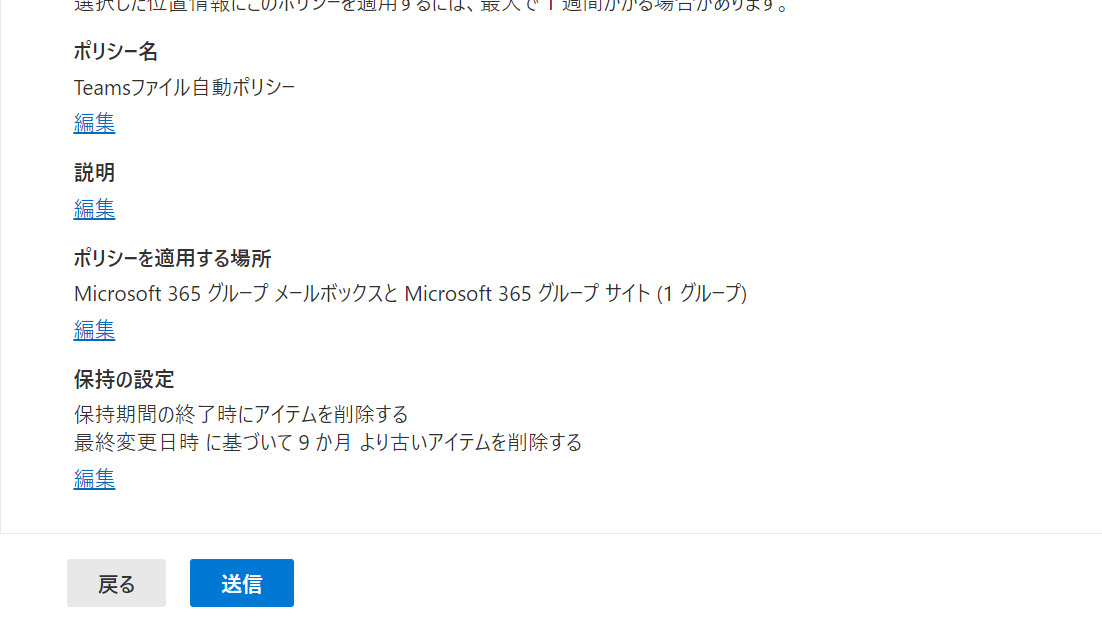
このポリシーを適用するには、最大で 1 週間かかる場合があります。
まとめ
この設定を通じて、Microsoft 365のTeamsと連携するSharePointサイト内のファイル管理を効率化し、容量を節約することが可能になります。チャット履歴は保持されるため、コミュニケーションの記録に影響はありません。ぜひ保持ポリシーを利用してSharePointサイト容量の最適化をしてみてください。
Microsoft 365に関するご相談はWITHWITへ
Microsoft 365に関するご相談やお悩みがございましたら、ぜひWITHWITまでお気軽にお問い合わせください。
数あるクラウドサービスの中でMicrosoft 365 に特化してきたからこそ導入前から導入後の定着に至るまで、幅広いご相談に対応いたします。