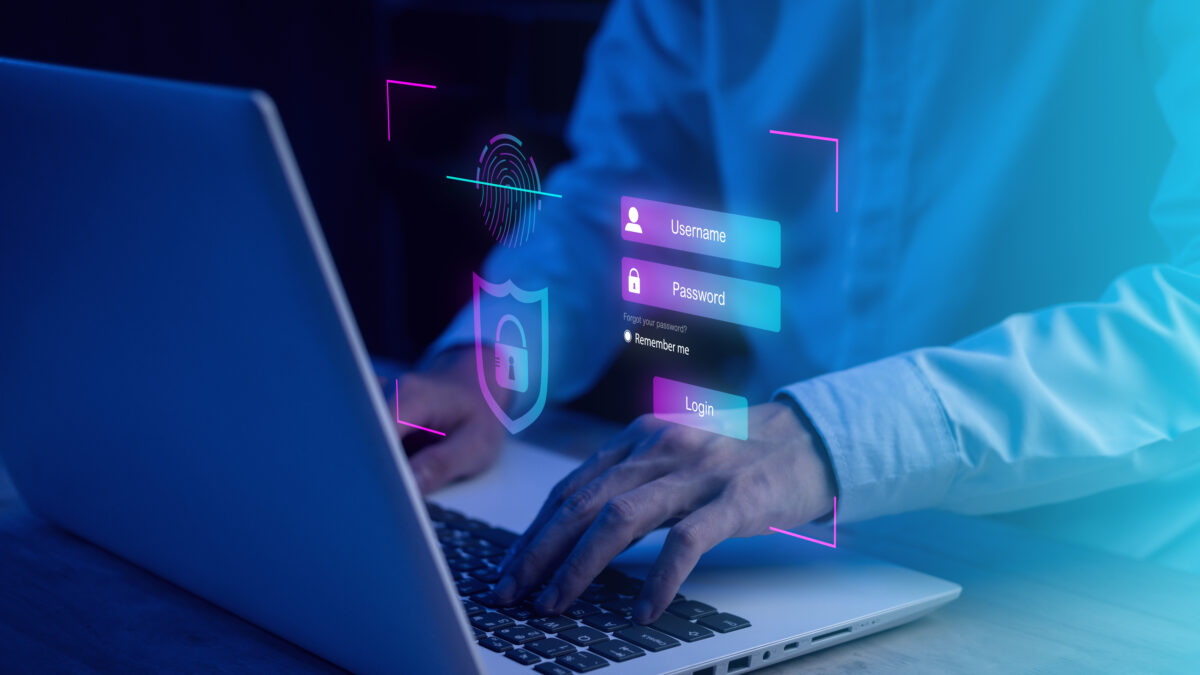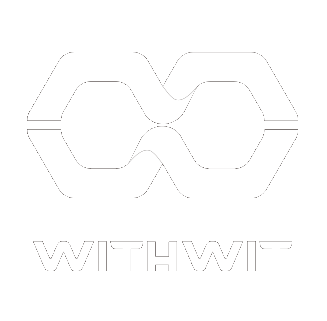Microsoft 365 はゲストユーザーとして社外のユーザーを自分の組織のテナントに招待し、SharePointやOneDrive for Businessのファイルの共有やTeamsチャット、Teams会議などが可能です。
以前までは招待したいユーザーアカウントがMicrosoft テナントに登録されている必要があったり、新規でMicrosoft アカウントを作成する必要がありました。
現在はワンタイムパスコード認証を用いることで、Microsoft テナントに登録されていないユーザーやMicrosoft アカウントを持っていないユーザーでもゲストユーザーとして招待しサインインさせることができます。
この記事ではゲストユーザーが使えるワンタイムパスコードの概要と認証方法、活用方法について説明します。
ワンタイムパスコード認証とは何か?
ワンタイムパスコード認証は、一度だけ有効なパスコードを使用してユーザーを認証する方法です。
ゲストユーザーがMicrosoft 365 サービスへサインインする際、招待の再登録したメールアドレス宛にワンタイムパスコードが送付されます。ゲストユーザーは送付されたパスコードをパスワードの代わりに用いてサインインします。
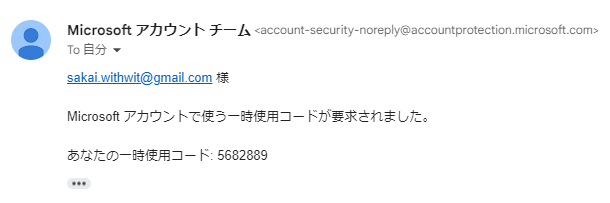
ワンタイムパスコード認証の対象
ワンタイムパスコード認証は、Microsoft アカウントを持たないユーザーをゲストユーザーとして登録したい際に有効です。これにより、招待されたユーザーは一時的なパスコードを使用してサインインでき、Microsoftアカウントが不要になります。
ワンタイムパスコード認証の有効化方法
新しく作成されたテナントや明示的に無効に設定していないテナントでは、ワンタイムパスコードが有効になっています。
明示的に有効または無効にする手順は以下の通りです。
- 全体管理者として Azure portal にサインインします。
- ナビゲーション ペインで、 [Azure Active Directory] を選択します。
- [External Identities]>[すべての ID プロバイダー] を選択します。
- [メールのワンタイム パスコード] を選択します。
- [ゲストのワンタイム パスコード] で、次のいずれかを選択します。
- はい: 機能が明示的にオフになっていない限り、トグルは既定では [はい] に設定されます。 この機能を有効にするには、[はい] が選択されていることを確認します。
- いいえ: メールのワンタイム パスコード機能を無効にする場合は、[いいえ] を選択します。
- [保存] を選択します。
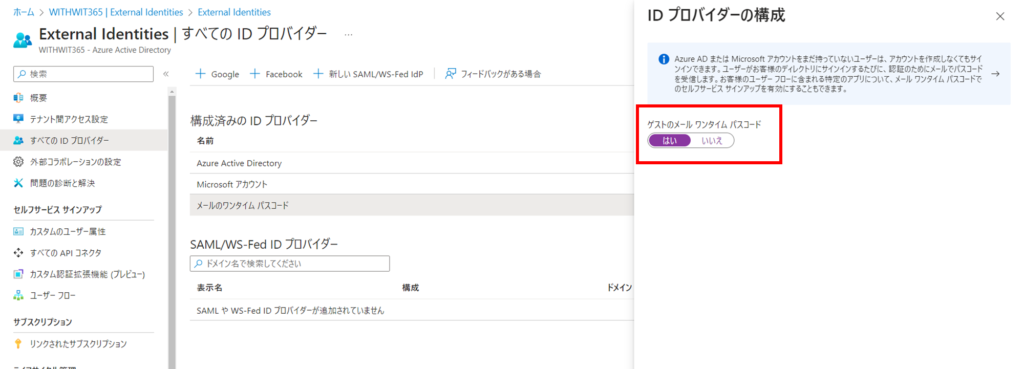
参考:メールのワンタイム パスコードを有効または無効にするには
ワンタイムパスコード認証によるサインイン方法
ワンタイムパスコード認証によるサインインは簡単です。
まず、ユーザーは招待メールに記載されているリンクをクリックします。
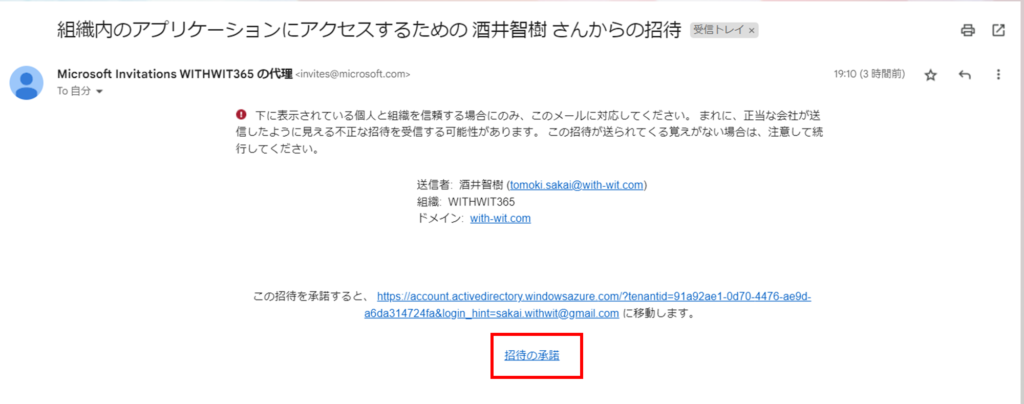
次に、「コードの送信」をクリックします。
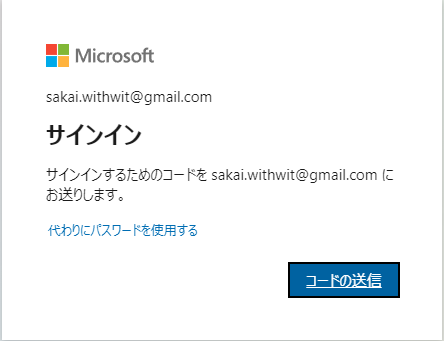
ワンタイムパスコードがメールで届くので、パスコードをコピーします。
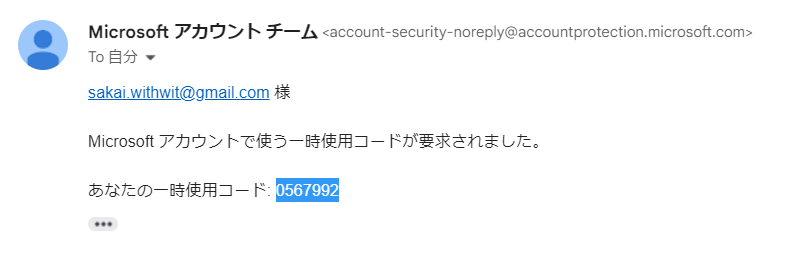
そのパスコードをサインイン画面に貼り付け、「サインイン」をクリックします。
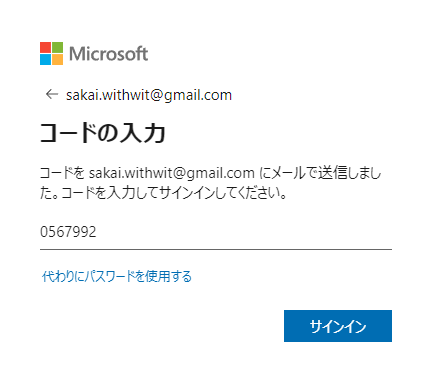
ワンタイムパスコード認証の利点
Microsoft アカウント不要
ゲストユーザーMicrosoftアカウントを作成する必要がないため、サインインプロセスが簡単になります。
パスワードを覚える必要もありません。
高いセキュリティ
ワンタイムパスコードは一度だけ使用できるため、セキュリティも強化されます。さらに、ワンタイムパスコードは30分間のみ有効で、ユーザーセッションは24時間後に期限切れとなるため、セキュリティがさらに強化されます。
ワンタイムパスコード認証のまとめ
ワンタイムパスコード認証は、社外ユーザーとのコラボレーションを簡単かつ安全に行うための強力なツールです。Microsoftアカウントを持っていないユーザーでも、一時的なパスコードを使用してサインインすることができます。また、このパスコードは一度だけ使用でき、30分間のみ有効であるため、セキュリティも強化されます。この機能を活用し、効率的なコラボレーションを実現しましょう。
Microsoft 365に関するご相談はWITHWITへ
Microsoft 365に関するご相談やお悩みがございましたら、ぜひWITHWITまでお気軽にお問い合わせください。
数あるクラウドサービスの中でMicrosoft 365 に特化してきたからこそ導入前から導入後の定着に至るまで、幅広いご相談に対応いたします。