Microsoft Teamsは、リモートコミュニケーションと協力をサポートする強力なツールです。特に定例会や重要なプロジェクトの会議では、会議のレコーディングを取ることで、欠席者や後で内容を確認したい参加者にとって非常に有益です。Teamsでは、会議の自動レコーディング機能を利用することができ、これによりあらかじめ会議のレコーディングを設定することができます。自動レコーディングによって、レコーディングのし忘れや途中からレコーディングをしてしまうといったミスを防ぐことができます。
自動レコーディング機能の利点
- 透明性の向上: 会議の内容を記録することで、チーム全体で情報共有が容易になります。
- コミュニケーションの改善: 後から会議の内容を確認できることで、誤解や情報の欠落を減らすことができます。
- 効率の向上: 会議の重要なポイントや決定事項をすぐに確認できることで、プロジェクトの進行がスムーズになります。
自動レコーディングの設定方法
新規で会議を作成する場合
1.Teamsアプリの左メニューから「カレンダー」をクリックする
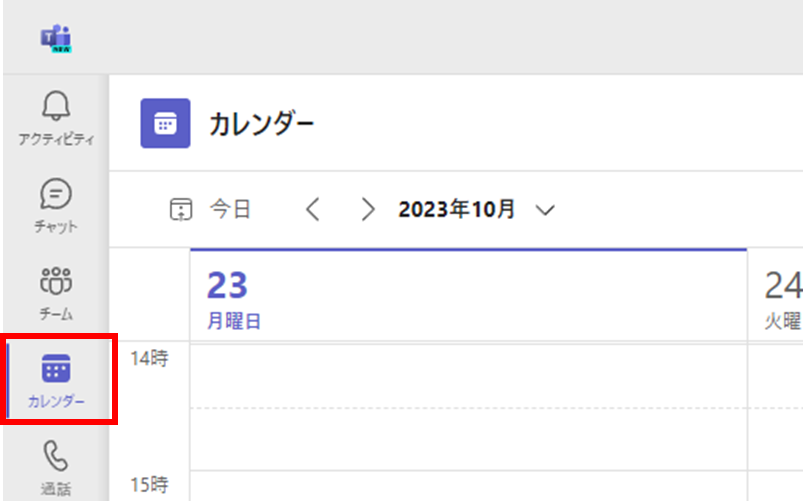
2.右上の「+新しい会議」をクリックする
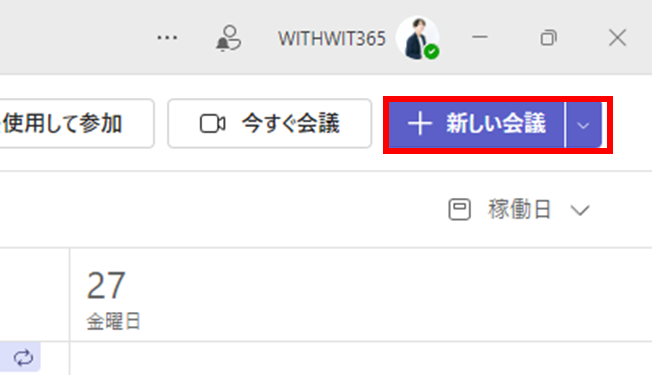
3.各種会議情報を入力し、右側の「自動的にレコード」のトグルをオンにする
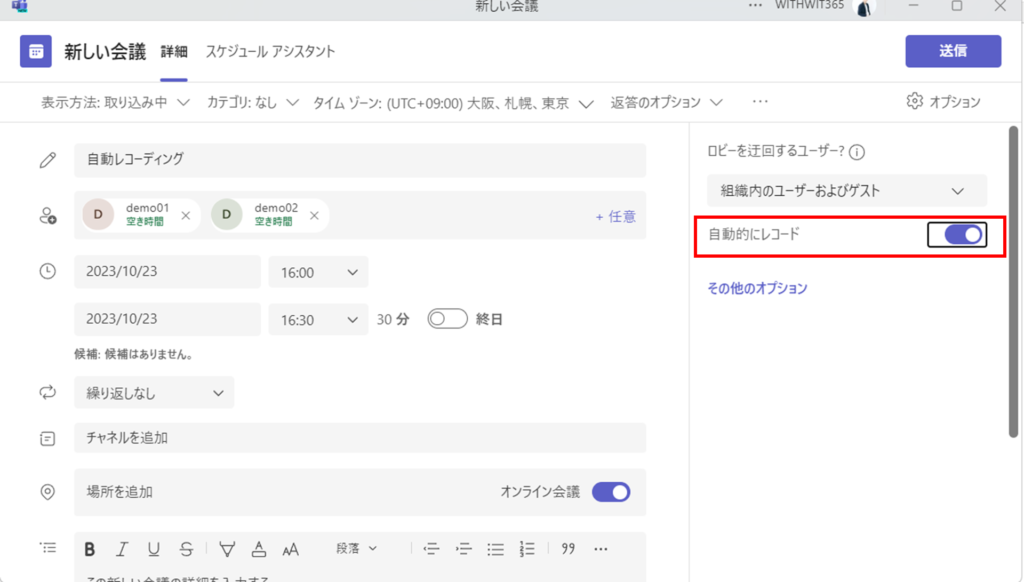
4.「送信」をクリックする
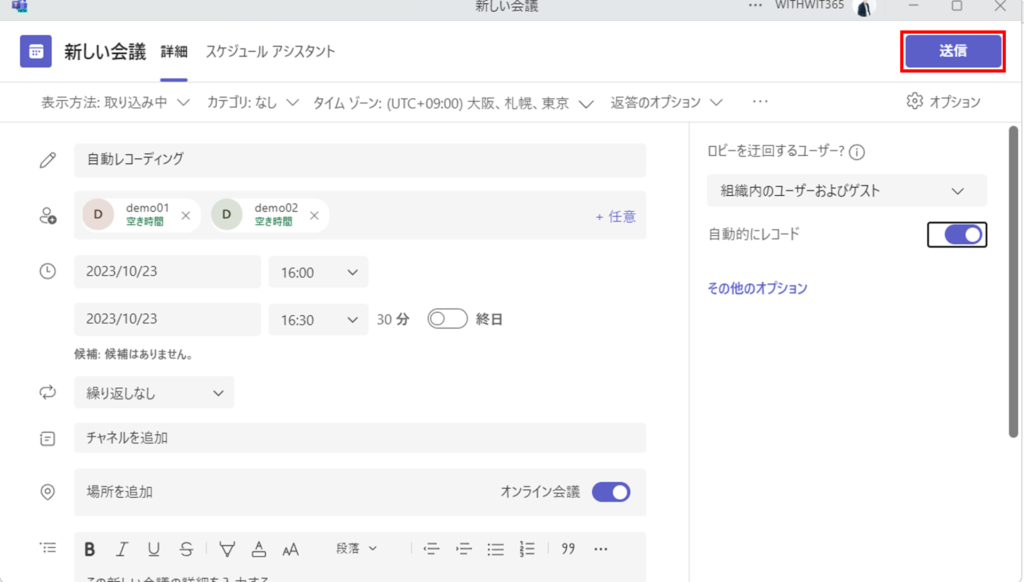
すでにある会議を自動レコーディングに変更する場合
1.Teamsアプリの左メニューから「カレンダー」をクリックする
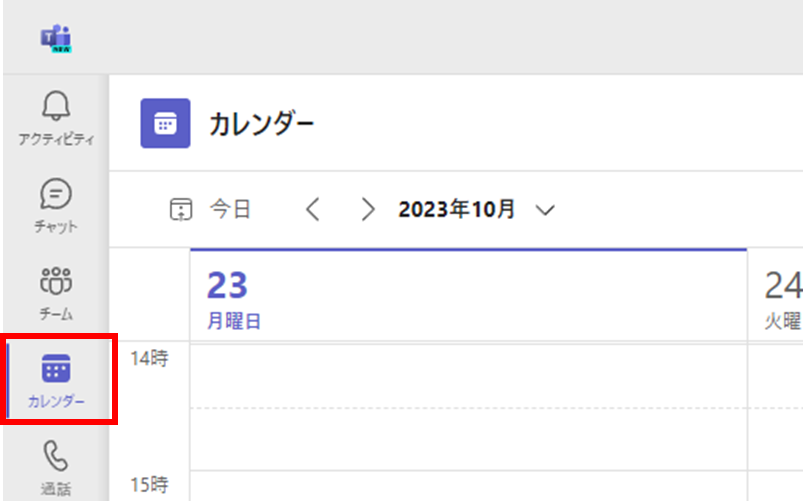
2.カレンダーの中から対象の予定アイテムをクリックする
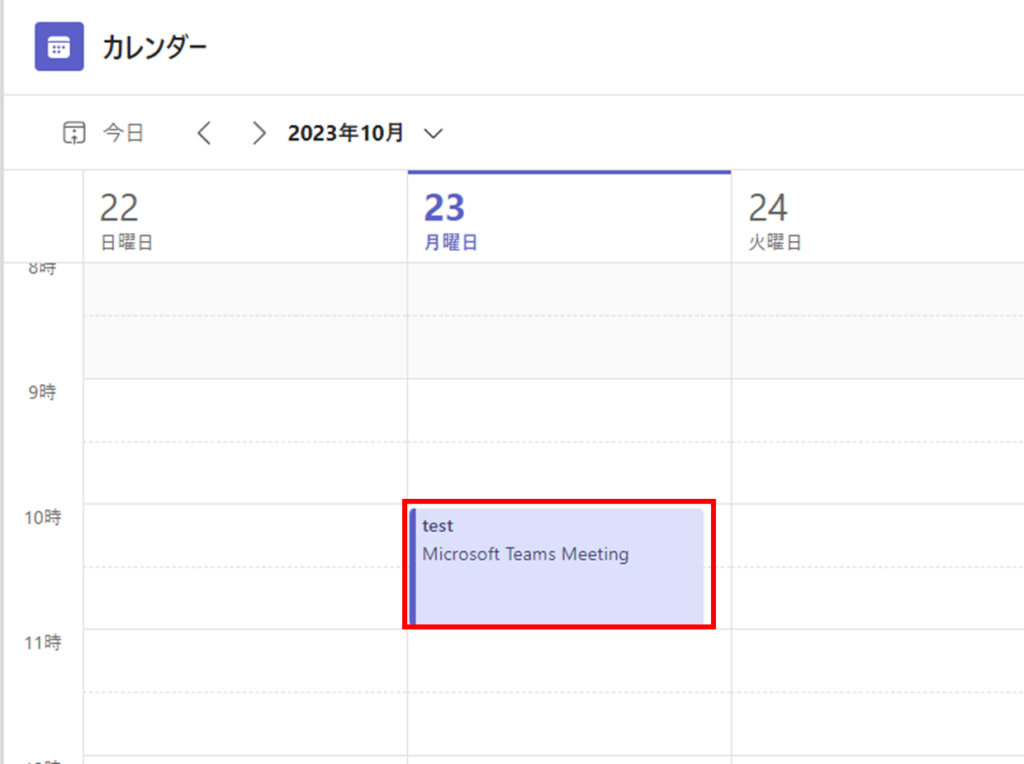
3.「編集」をクリックする
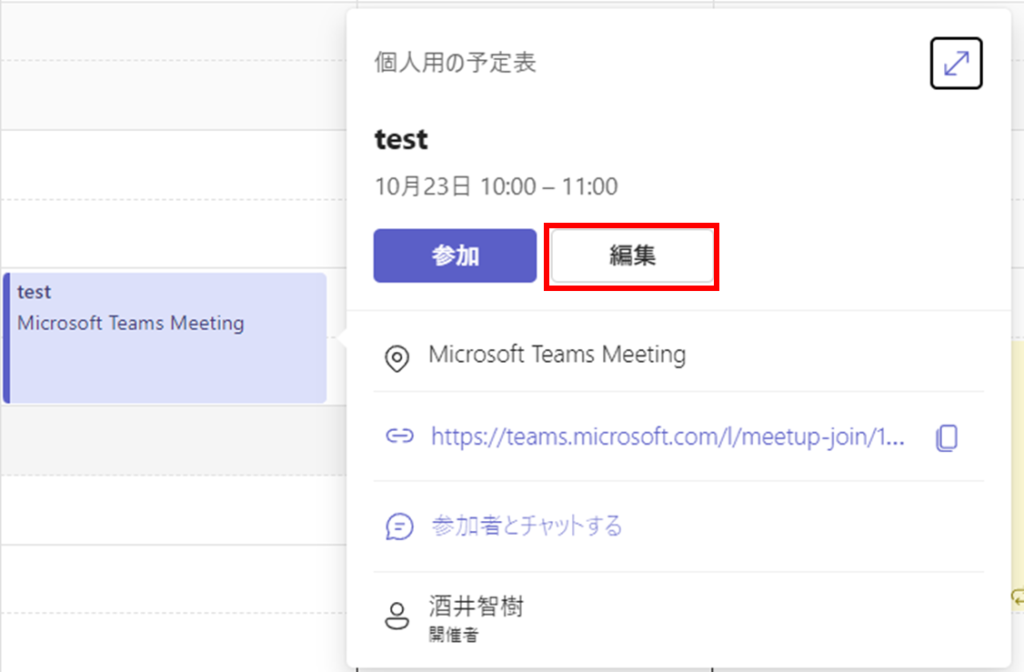
4.Ctrを押しながら「会議のオプション」をクリックする
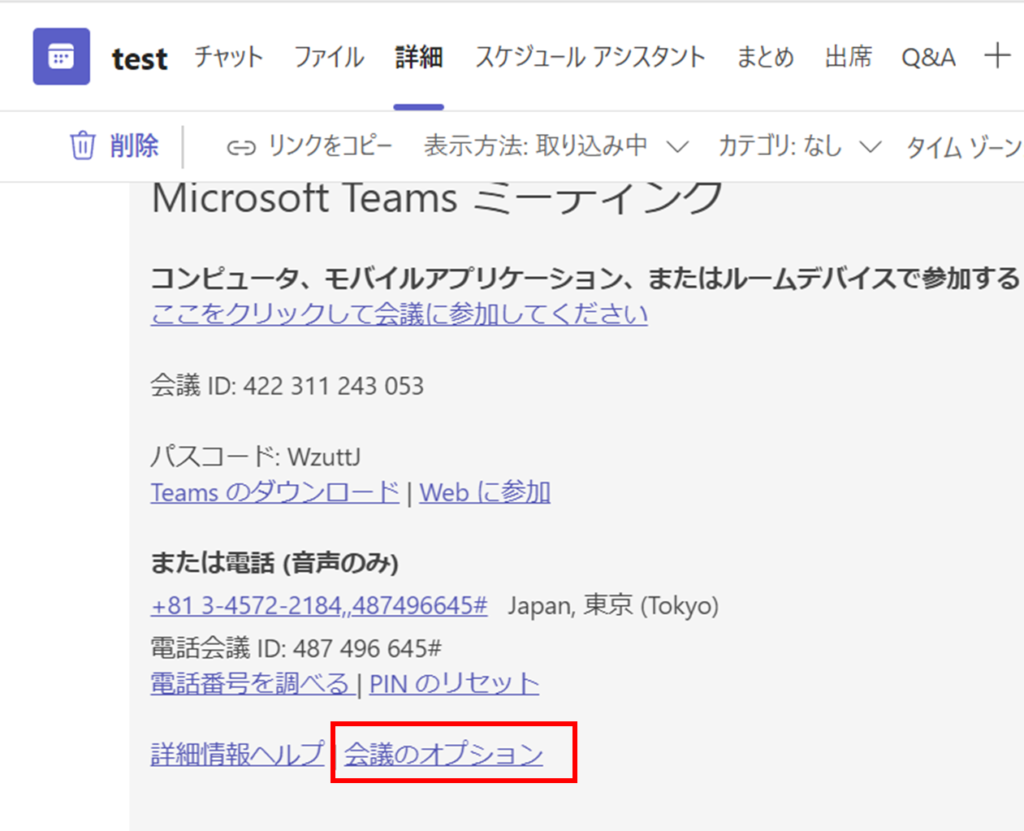
5.ブラウザで会議オプションの編集画面が立ち上がるので、「自動的にレコード」のトグルをオンにする
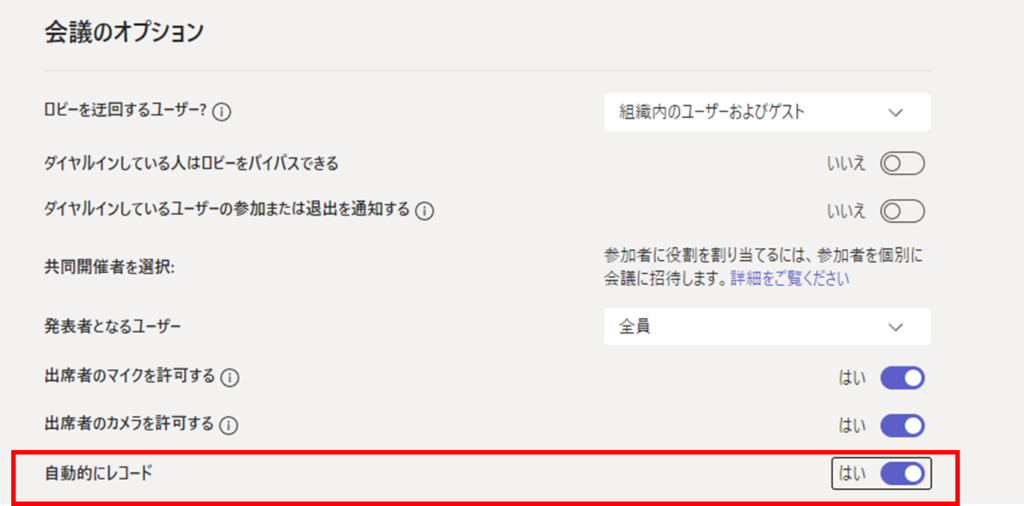
6.下部の「保存」をクリックする
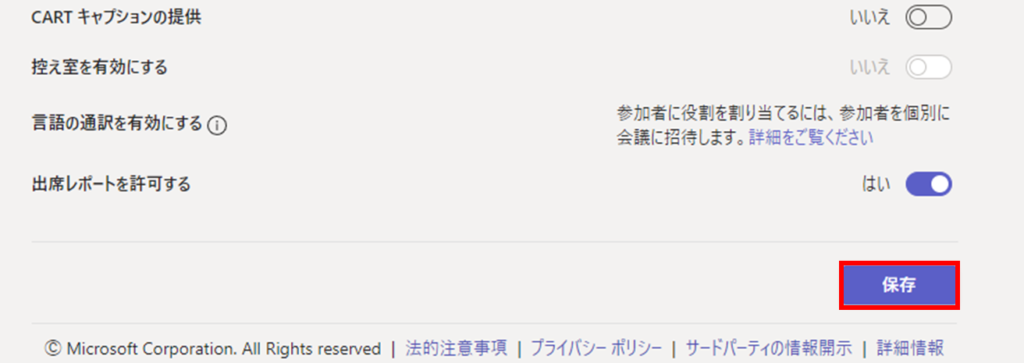
自動レコーディングを活用した会議の事例
定例会
毎週の定例会では、自動レコーディングを設定することで、欠席者が後で会議の内容を確認し、次回の会議に備えることができます。
プロジェクトのキックオフ会議
プロジェクトのキックオフ会議では、プロジェクトの目標や期限、役割分担など重要な情報が共有されるため、自動レコーディング機能は非常に役立ちます。
セミナーやトレーニング
外部の講師を招いたセミナーや、新しいツールのトレーニングセッションでは、自動レコーディングを利用することで、参加者が後で内容を復習し、理解を深めることができます。
まとめ
Teamsの自動レコーディング機能は、チームのコミュニケーションと協力を向上させ、プロジェクトの成功に貢献します。是非この機能を利用し、効率的な会議運営を実現しましょう。

Microsoft 365に関するご相談やお悩みがございましたら、ぜひ株式会社WITHWITまでお気軽にお問い合わせください。
数あるクラウドサービスの中でMicrosoft 365 に特化してきたからこそ導入前から導入後の定着に至るまで、幅広いご相談に対応いたします。


