本記事では、Microsoft Entra IDの管理センターでユーザーのハードウェアトークンを削除する手順について解説します。サインイン時にトークン削除が必要になるケースや、削除が解決策となる事象についても紹介します。
ハードウェアトークン削除が必要なケース例
次のような場合に、ハードウェアトークンの削除を検討してください。
- 「既に5つの認証アプリまたはハードウェア トークンがあるため、Microsoft Authenticator をセットアップできません。」といったエラーメッセージが表示される。
- サインイン時に「指定されたハードウェアトークンが無効です」といったエラーメッセージが表示される。
- 多要素認証(MFA)時、Authenticatorアプリに通知が届かない場合。
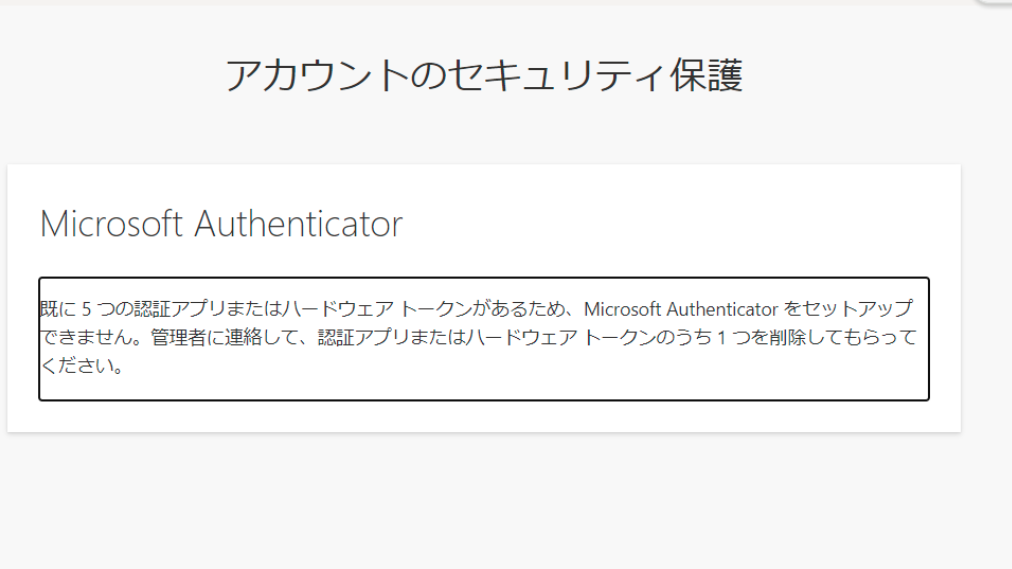
ハードウェアトークン削除手順
- Microsoft Entra 管理センターにアクセス
Microsoft Entra 管理センターへアクセスし、サインインします。 - 対象ユーザーの検索
「すべてのユーザー」画面に遷移し、トラブルが発生しているユーザーの名前を検索してクリックします。 - 「認証方法」を選択
左側のメニューから「認証方法」を選択します。これにより、ユーザーに設定されている認証方法の一覧が表示されます。 - 「使用できない認証方法」の削除
「使用できない認証方法」セクションに移動し、削除したい認証方法の右側にある3点マーク(オプション)をクリックします。次に「削除」を選択します。 - 削除の確認
確認メッセージが表示されるので、「はい」をクリックして削除を完了します。同様の手順で、他に削除したい「使用できない認証方法」があれば、すべて削除します。
トラブルシューティングのポイント
- 多要素認証の通知が届かない場合、SMSなど他の認証方法の設定を一時的に使用して業務継続が可能です。
- ユーザーのセッションが保持されている可能性があるため、削除後に一度サインアウトを促し、再サインインを試してもらうと良いでしょう。

Microsoft 365に関するご相談やお悩みがございましたら、ぜひ株式会社WITHWITまでお気軽にお問い合わせください。
数あるクラウドサービスの中でMicrosoft 365 に特化してきたからこそ導入前から導入後の定着に至るまで、幅広いご相談に対応いたします。

