本記事では、Microsoft Teams クライアントアプリの不具合時に効果的な「修復」および「リセット」手順を、Windows環境を中心にわかりやすく解説します。動作不良の根本対処として、ぜひご活用ください。
よくあるTeamsの不具合と症状

- アプリが起動しない
- ログイン後に画面が真っ白
- チャットやチームが同期されない
- 通話や会議が強制終了される
- 通知が届かない・遅れる
こうした問題は、アプリのキャッシュ破損や設定ファイルの不整合、古いバージョンの残留によって発生することがあります。
Teams クライアントアプリの修復手順(Windows)
Windows ボタンをクリックして[スタート] メニューを開く
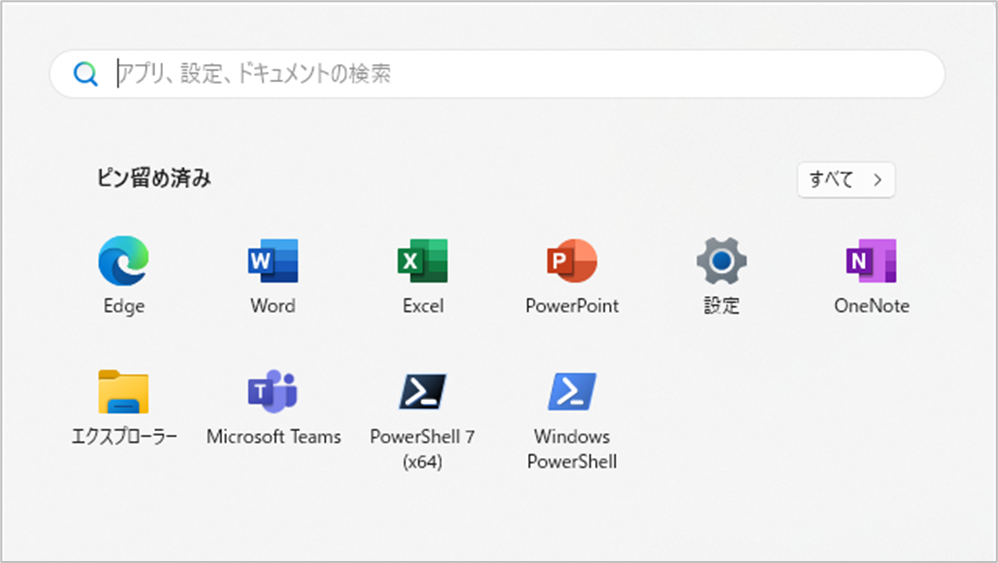
「インストールされているアプリ」と入力してクリック
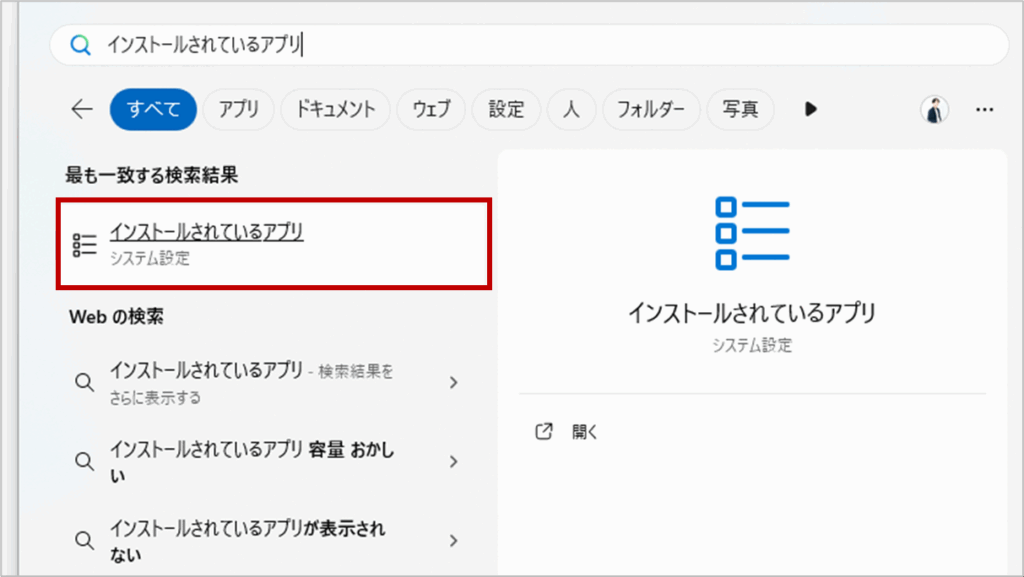
一覧から 「Microsoft Teams」 を探し、三点マークをクリック
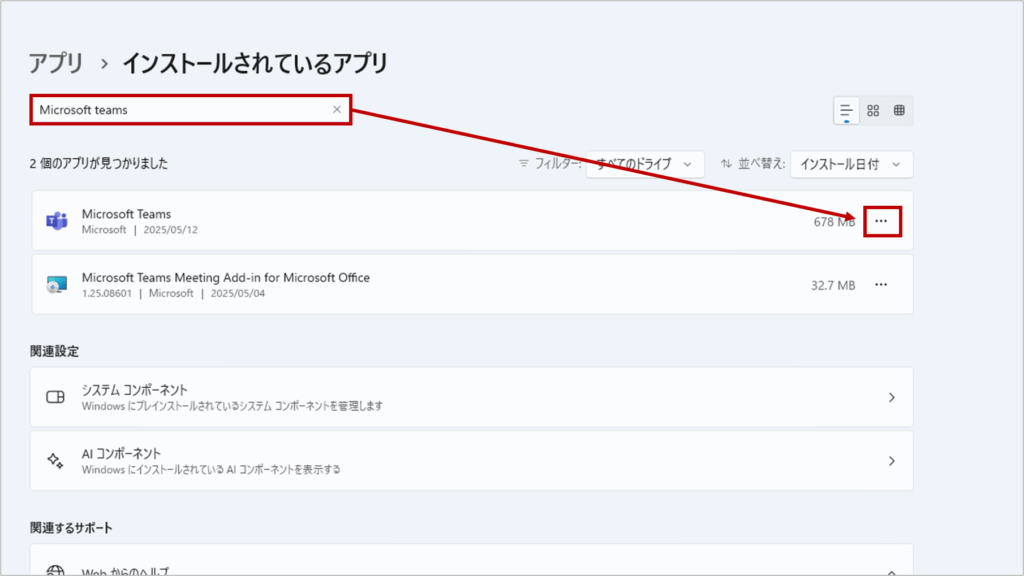
「詳細オプション」 を選択
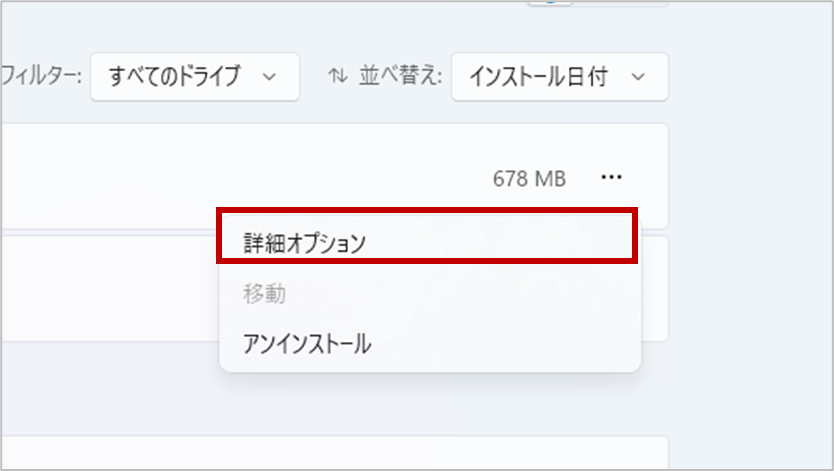
表示された画面内にある「修復」をクリック
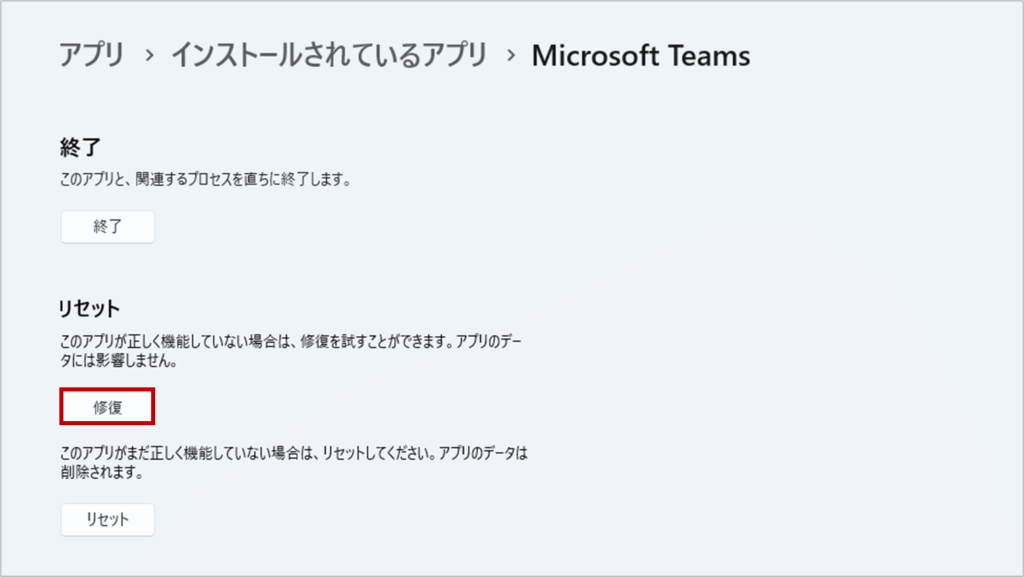
修復はアプリの設定やデータを保持したまま不具合を修正する方法です。
Teams クライアントアプリのリセット手順(Windows)
修復で改善しない場合は、完全なリセットを行います。
上記手順の「詳細オプション」まで進む
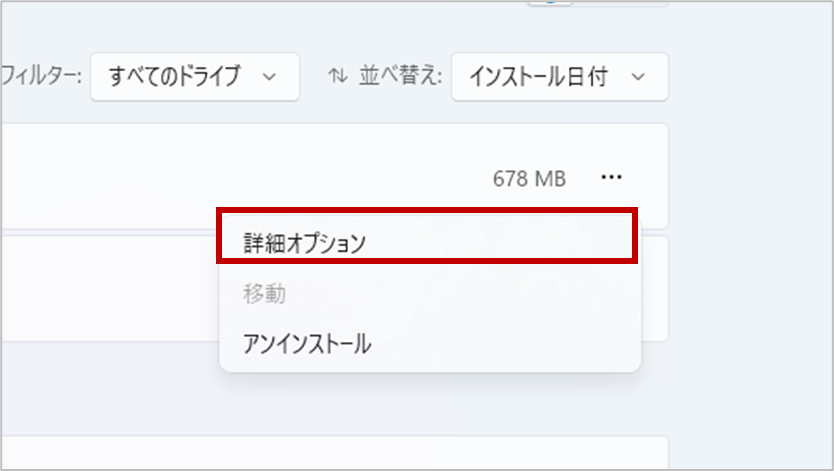
「リセット」をクリック
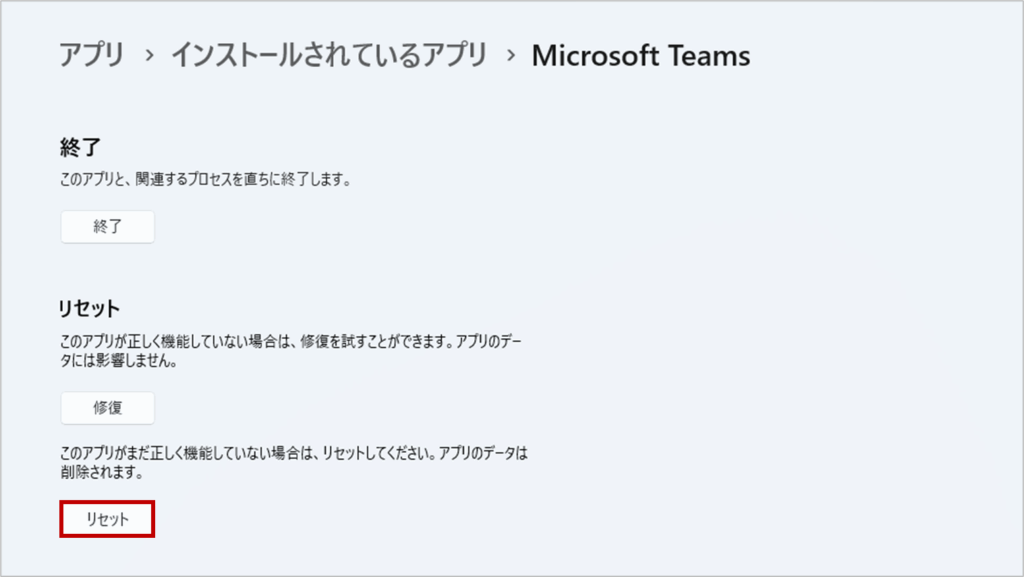
確認メッセージで「リセット」をもう一度選択
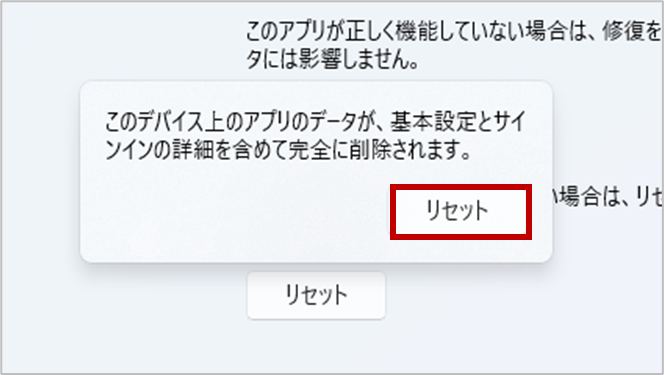
リセットを行うと、ログイン状態・キャッシュ・設定がすべて初期化されます。再ログインが必要になります。
それでも改善しない場合の追加対応策
- Microsoft Teams の最新バージョンへのアップデート
- 一度アプリをアンインストールし、Microsoft公式サイトから再インストール
まとめ
Microsoft Teamsの不具合は、日常業務に大きな支障をきたすため、迅速な対処が求められます。
基本は「修復」→「リセット」→「キャッシュ削除 or 再インストール」の順で対応すれば、大半のトラブルは解決可能です。

Microsoft 365に関するご相談やお悩みがございましたら、ぜひ株式会社WITHWITまでお気軽にお問い合わせください。
数あるクラウドサービスの中でMicrosoft 365 に特化してきたからこそ導入前から導入後の定着に至るまで、幅広いご相談に対応いたします。


