あなたのパソコンは、ファイルやデータの保存場所として、どれほどの容量を利用していますか?
容量の上限に達していて、新しいデータを保存するためのスペースが不足している場合、この記事の内容が参考になるかもしれません。OneDrive for Businessのエクスプローラー同期を利用することで、1TBまでの拡張ストレージとして使うことが可能です。
この記事ではOnedrive for Businessの概要から同期方法、ストレージを最大限有効活用する方法をご説明します。
OneDrive for Businessとは
OneDrive for Businessは、Microsoftが提供するクラウドストレージサービスの一つであり、ビジネス利用を前提とした機能を数多く備えています。
Microsoft 365ライセンスに含まれるサービスで、Microsoft 365 Business Standard など、基本どのライセンスにも含まれます。(詳しくはこちら)
このサービスを使用すると、ユーザーはファイルやデータをクラウドに保存し、必要に応じてそれらをアクセス、編集、共有することができます。特筆すべき点は、OneDrive for Businessのユーザーが利用できるストレージ容量は通常1TBと非常に大きいということです。
エクスプローラー同期とは
OneDrive for Businessの「エクスプローラー同期」機能は、クラウド上に保存したファイルをパソコンのエクスプローラー(ファイルマネージャー)と同期させることができる機能です。
これにより、インターネットに接続していない状況でもファイルを閲覧したり編集することができ、再び接続した際に自動的にクラウドと同期されます。
ステータスアイコンの意味
エクスプローラー同期を使用していると、ファイルやフォルダに特殊なステータスアイコンが表示されます。
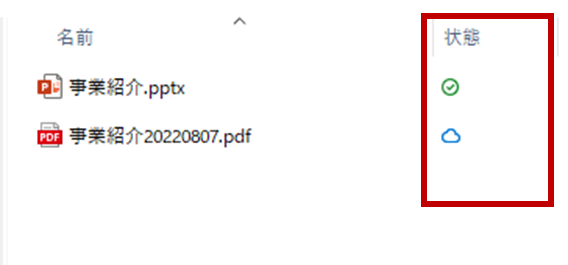
これらのアイコンは、ファイルの同期状態を示しています。例えば、「クラウド」のアイコンはファイルがクラウドにのみ存在し、ローカルにはダウンロードされていないことを示します。「緑のチェックマーク」のアイコンは、ファイルがローカルとクラウドの両方に存在し、両者が同期されていることを示しています。
一度ダウンロードしたファイルはローカルに残る
エクスプローラー同期を使用してファイルをダウンロードすると、そのファイルはローカルのストレージ上に残ります(緑のチェックマークの状態)。
これにより、オフラインでもアクセスが可能です。しかし、このファイルがローカルストレージの容量を占めるため、ローカルストレージがいっぱいになると新しいファイルを保存することができなくなる可能性があります。
ストレージセンサーでオンライン状態へ変更
そこで役立つのがWindows 10/11の「ストレージセンサー」機能です。
これは、一定期間アクセスしていないファイルをクラウドのみの状態(オンライン状態)に戻し、ローカルのストレージを自動的に解放する機能です。この機能を利用すれば、パソコンの容量を効率的に管理しながら、OneDrive for Businessの大容量ストレージを最大限に活用することができます。
ストレージセンサー設定方法(Windows 11)
スタートメニューより「設定」を検索し、「開く」をクリックします。
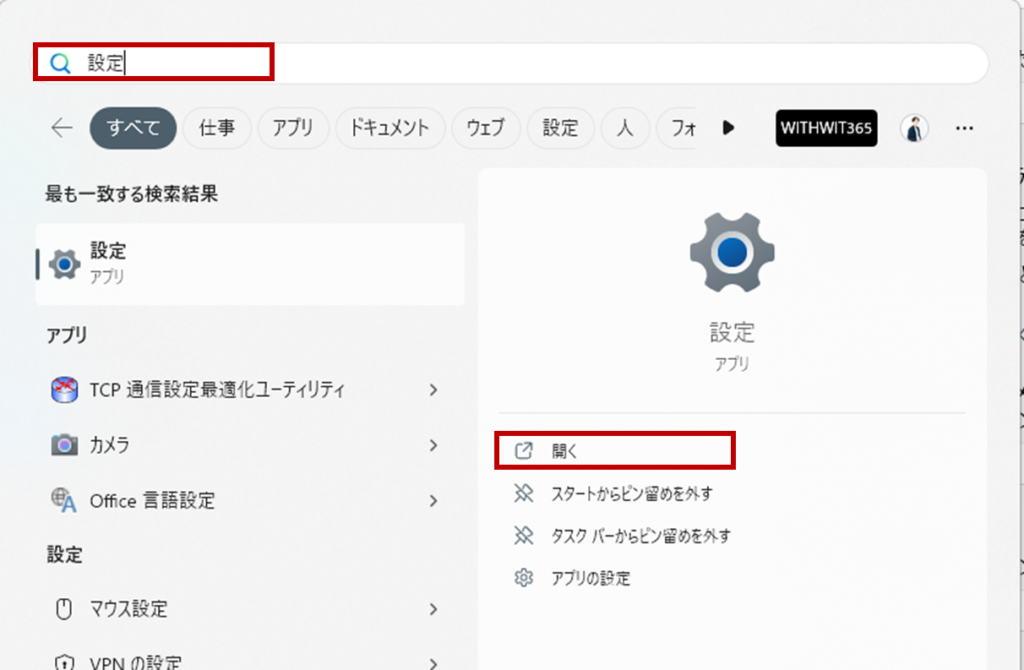
「システム」タブの「ストレージ」をクリックします。
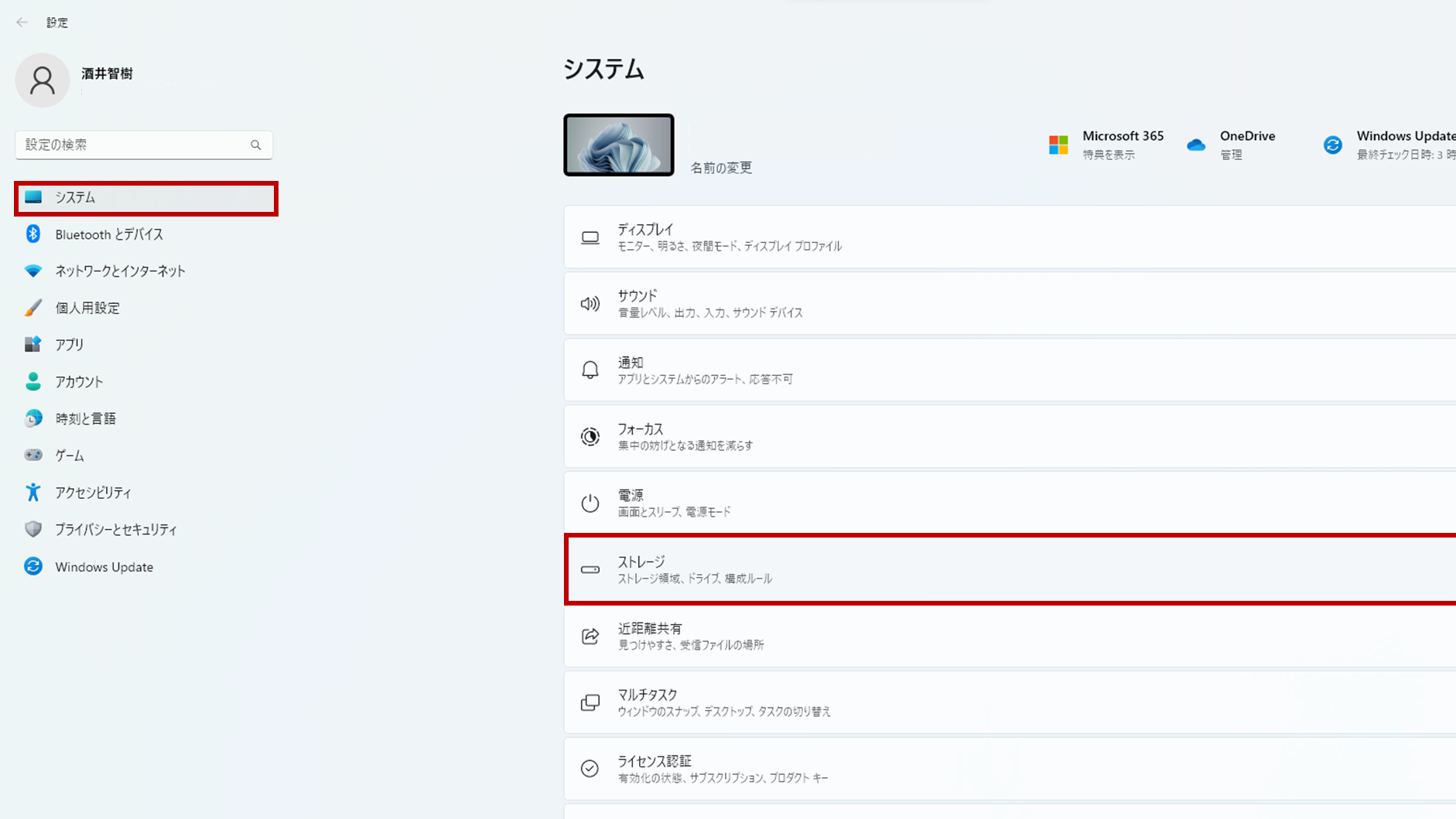
「ストレージセンサー」をクリックします。
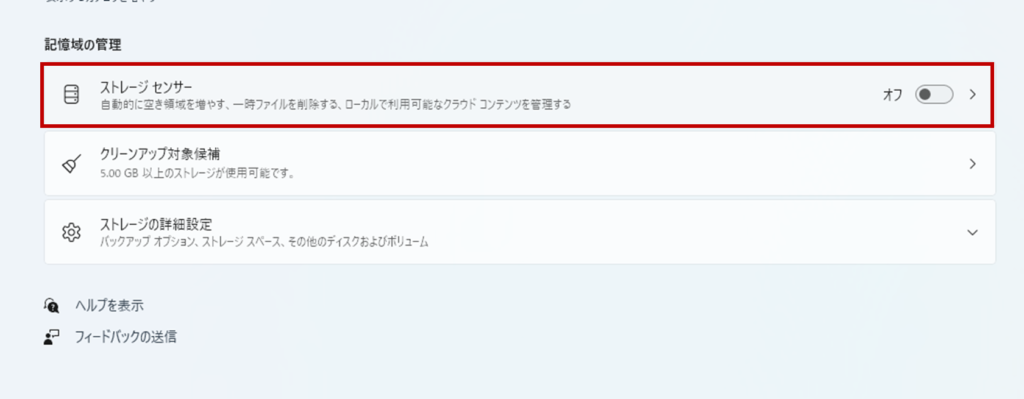
「ユーザー コンテンツの自動クリーンアップ」をオンにします。
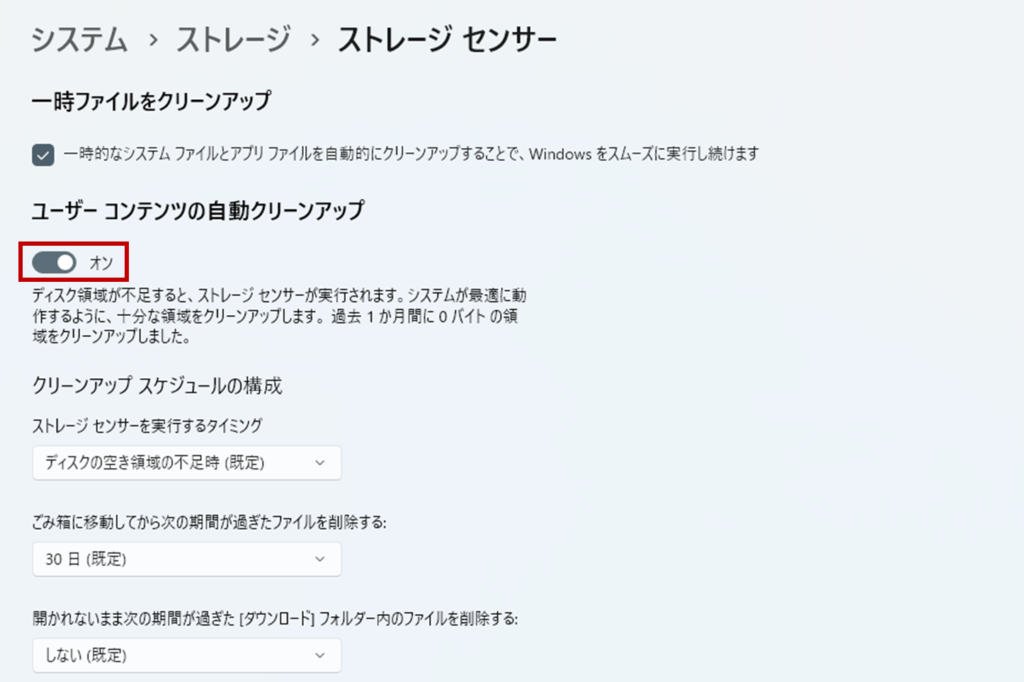
「OneDrive for business」の設定を任意の期間に設定します。ここで設定した期間開かれなかったファイルはオンライン状態となり、ローカルのストレージが解放されます。
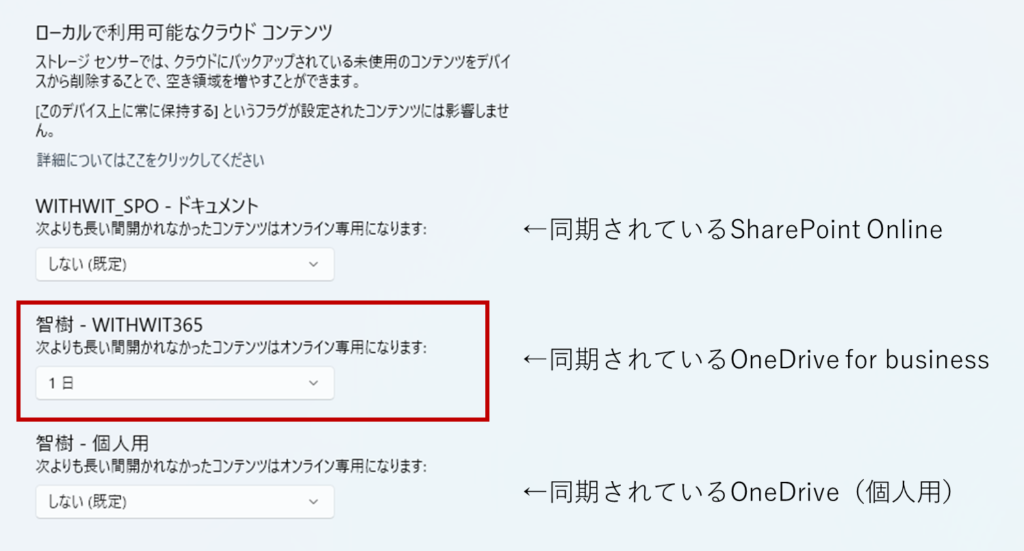
SharePoint OnlineやOneDrive(個人用)も同期していると、上記画像の通り複数表示されます。OneDrive for business は「個人名 - 組織名」で表記されます。
まとめ
以上、OneDrive for Businessをエクスプローラー同期することでパソコンの容量を節約し、1TBまで拡張する方法をご紹介しました。
データの増加に伴いパソコンの容量が圧迫される現代では、このようなクラウドストレージの活用は必要不可欠です。ぜひ、OneDrive for Businessをうまく使いこなして、作業効率とストレージ管理を改善してください。

Microsoft 365に関するご相談やお悩みがございましたら、ぜひ株式会社WITHWITまでお気軽にお問い合わせください。
数あるクラウドサービスの中でMicrosoft 365 に特化してきたからこそ導入前から導入後の定着に至るまで、幅広いご相談に対応いたします。


