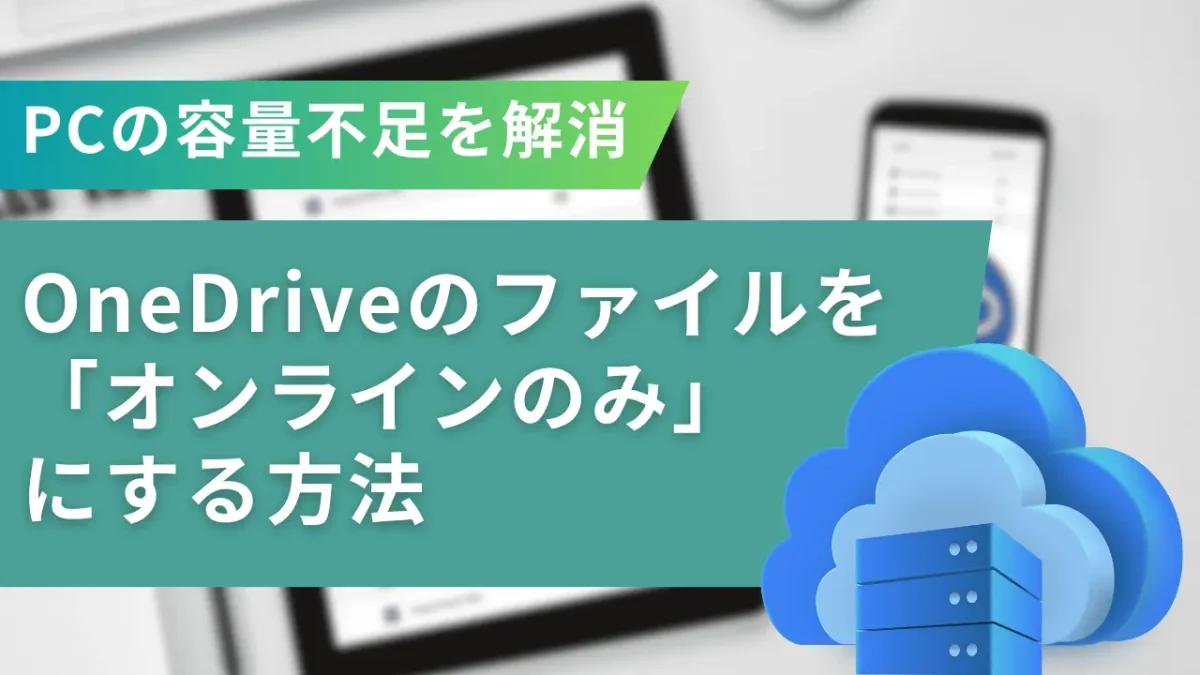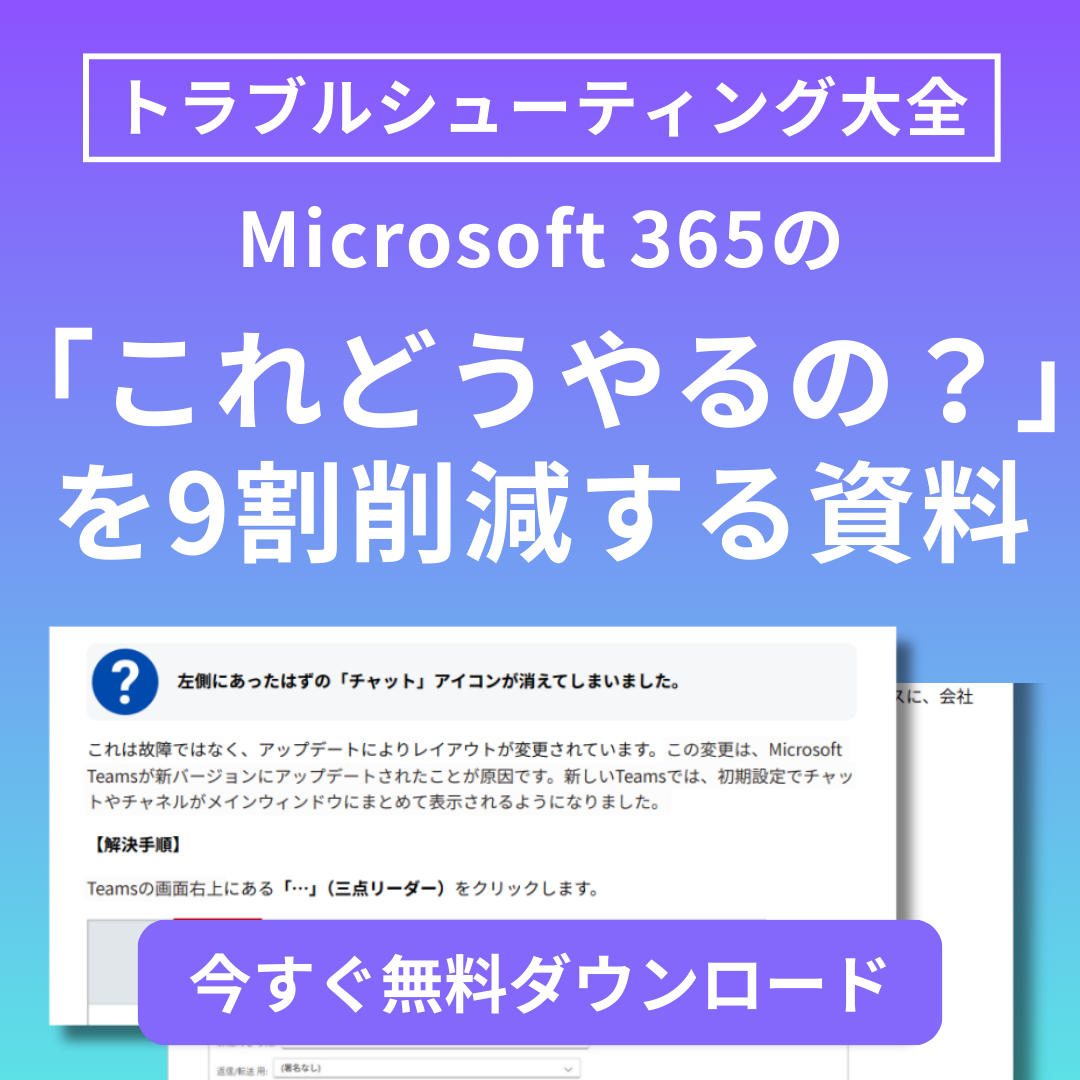「最近、PCの動作がなんだか遅い…」 「Cドライブの空き容量が少なくなっています、という警告が頻繁に表示される…」
PCのハードディスク容量は有限です。特に、持ち運びに便利なノートPCでは、ストレージの空き容量不足は、パフォーマンスの低下に直結する深刻な問題となります。
もし、あなたの会社がMicrosoft 365を導入しているなら、その原因はOneDriveで同期しているファイルが、PCの容量を圧迫しているせいかもしれません。
しかし、ご安心ください。OneDriveには、PCの容量を消費することなく、クラウド上に安全にファイルを保管しておく「ファイルオンデマンド」という賢い機能があります。この記事では、その中核機能である「空き領域を増やす」の使い方を、分かりやすく解説します。
「オンラインのみ」とは?3つの状態アイコンを理解しよう
OneDriveの同期フォルダ内にあるファイルやフォルダには、その状態を示すアイコンが表示されています。この3つの意味を理解することが、容量節約の第一歩です。
① オンラインのみ(雲のマーク)
ファイルはクラウド上(OneDrive)にのみ存在し、PCの容量を消費していない状態です。インターネットに接続していれば、ダブルクリックでいつでも開けます。

② このデバイス上で利用可能(緑のチェックマーク)
一度ファイルを開くと、この状態になります。ファイルはクラウド上とPCの両方に存在し、PCの容量を消費しています。オフラインでも開くことができます。

③ このデバイス上に常に保持する(緑の塗りつぶしチェックマーク)
ユーザーが意図的に「常に保持する」と設定したファイルです。出張先など、オフライン環境でも確実に使いたい重要なファイルは、この設定にしておくと安心です。もちろん、PCの容量は消費します。

PCの容量を節約するとは、②や③の状態のファイルを、①の「オンラインのみ」の状態に戻してあげることを指します。
【基本操作】手動で「空き領域を増やす」手順
操作は非常に簡単です。

- PCのエクスプローラーで、OneDriveの同期フォルダを開きます。
- PCの容量を圧迫していると思われる、サイズの大きなファイルやフォルダを探します。(緑のチェックマークが付いているものが対象です)
- 対象のファイルやフォルダを右クリックします。
- 表示されたメニューの中から「空き領域を増やす」を選択します。
たったこれだけで、選択したファイルのアイコンが「雲のマーク」に変わり、PCのハードディスクの空き容量が増えていることが確認できます。ファイルそのものが削除されたわけではないので、ご安心ください。
【応用編】「ストレージセンサー」で、空き領域の確保を自動化する
「毎回、手動で操作するのは少し面倒…」と感じる方もいるでしょう。そんな時は、Windowsに搭載されている「ストレージセンサー」機能を活用するのがお勧めです。
これは、「〇日間以上開かれていないOneDrive上のファイルを、自動的にオンラインのみの状態に戻す」という設定ができる機能です。

【設定方法】
Windowsの「設定」>「システム」>「ストレージ」を開き、「ストレージセンサー」をオンにして、詳細なルール(実行する頻度など)を設定します。
日々のトラブル、まずこの一冊で解決しませんか?
OneDriveの「空き領域を増やす」機能は、PCのパフォーマンスを維持する上で非常に有効です。しかし、Microsoft 365の運用では、「そもそも同期がエラーになる」「共有した相手がファイルを開けない」といった、予期せぬ日々のトラブルも発生します。
もし、あなたがそんな日々の問い合わせ対応に追われ、本来の業務に集中できずにいるなら、まずこの一冊を手元に置いてみてはいかがでしょうか。 Microsoft 365支援のプロが、現場で実際に寄せられるよくある質問と解決策を厳選してまとめた「トラブルシューティング大全」をご用意しました。
▼資料ダウンロードはこちら
『社内からの「これどうやるの?」を9割削減する Microsoft 365 トラブルシューティング大全』
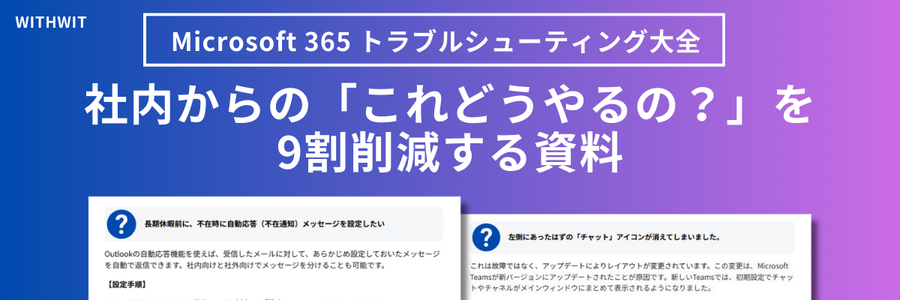
OneDriveのファイルオンデマンドに関するよくある質問(FAQ)
- Q「空き領域を増やす」を実行すると、ファイルが削除されてしまうのでしょうか?
- A
いいえ、削除されません。ファイルは引き続きクラウド上(OneDrive)に安全に保管されています。PCのローカルディスク上から、ファイルの実体がなくなり、ショートカットのような状態になる、とイメージすると分かりやすいです。
- Q「オンラインのみ」(雲マーク)のファイルを、オフラインの環境で開くことはできますか?
- A
いいえ、できません。「オンラインのみ」のファイルを開くには、インターネット接続が必要です。出張など、オフライン環境で作業することが分かっている場合は、事前に必要なファイルを右クリックし、「このデバイス上に常に保持する」を選択しておきましょう。
- Qフォルダ全体に対して「空き領域を増やす」を実行できますか?
- A
はい、可能です。特定のプロジェクトフォルダなど、しばらく使わないフォルダを丸ごと「オンラインのみ」の状態にして、PCの容量を大きく確保することができます。
- Q自分のPCで「空き領域を増やす」を実行すると、共有している他の人のPCからもファイルが消えますか?
- A
いいえ、影響ありません。この操作は、あくまであなたのPCのローカル設定を変更するものです。共有されている他のメンバーのPC上のファイルの状態は、変わりません。
- QMacでも同じような機能は使えますか?
- A
はい、使えます。macOSでも、OneDriveのファイルオンデマンド機能はサポートされており、Finder上で同様の操作(右クリックから「空き領域を増やす」)が可能です。
まとめ:PCの容量は「借りる」もの。賢く使って快適なPCライフを
OneDriveのファイルオンデマンド機能は、PCのストレージを、クラウドから一時的に「借りてくる」ような感覚で、賢く使うための仕組みです。
すべてのファイルをPCに溜め込むのではなく、「よく使うものだけを手元に置き、あとはクラウドに預けておく」。このスタイルを習慣づけることで、PCの容量不足の悩みから解放され、いつでも快適なパフォーマンスを維持できるようになります。
他社の成功事例から、活用のヒントを得ませんか?
今回はOneDriveの容量節約術をご紹介しましたが、Microsoft 365には、他にもSharePointを使ったポータル構築や、Teamsを活用した会議の効率化など、生産性を向上させるための活用法が無限に存在します。
「他の会社は、Microsoft 365をどのように活用して、成果を出しているのだろう?」 そんな疑問をお持ちでしたら、ぜひ弊社の「Microsoft 365 導入事例集」をご覧ください。様々な業種・規模の企業様が、どのように課題を解決したか、具体的な事例を多数ご紹介しています。
▼[Microsoft 365 導入事例集をダウンロードする]
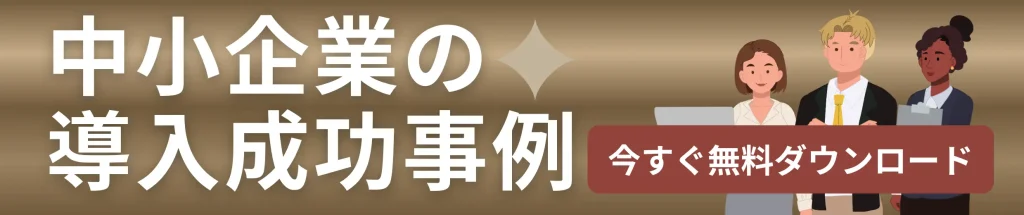

Microsoft 365に関するご相談やお悩みがございましたら、ぜひ株式会社WITHWITまでお気軽にお問い合わせください。
数あるクラウドサービスの中でMicrosoft 365 に特化してきたからこそ導入前から導入後の定着に至るまで、幅広いご相談に対応いたします。