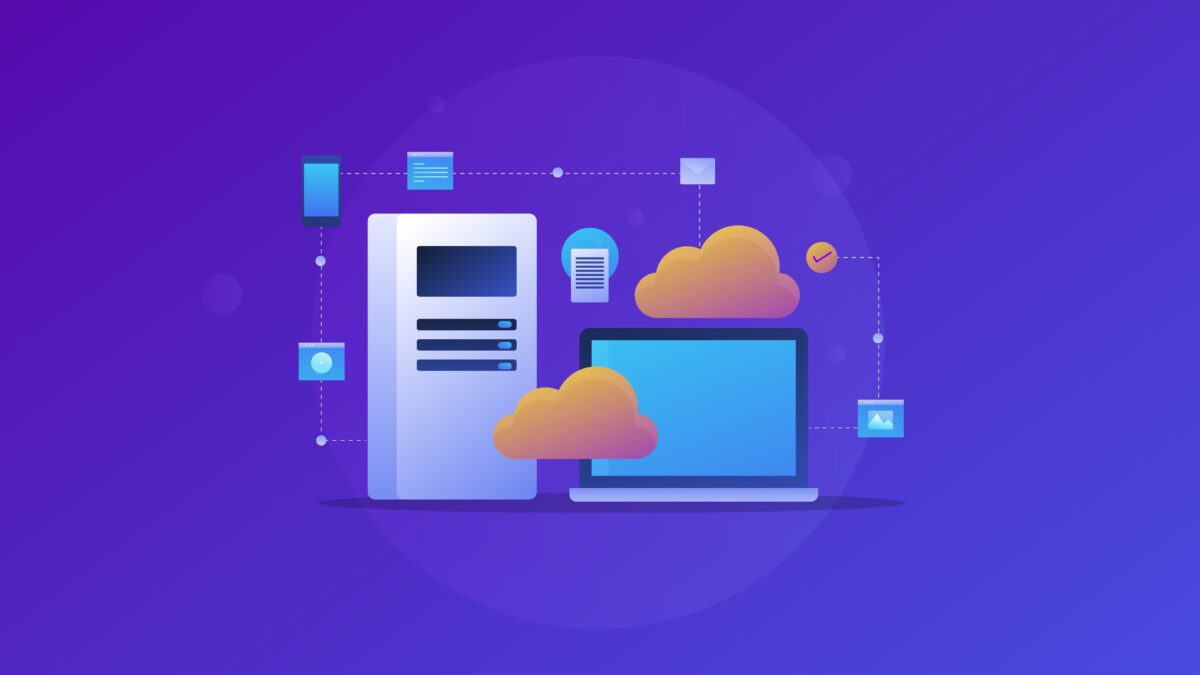Teams管理センターからゲストユーザーが招待されているチームを確認しようとすると、チームをひとつひとつクリックして確認する必要があります。チーム数が少ない場合はいいですが、大量のチームがテナントに存在する場合、手作業での確認は現実的ではありません。
この記事では、PowerShellを使ってどのTeamsチームにゲストユーザーが招待されているか確認する方法を説明します。
事前準備: Teams モジュールのインストールと接続
まずは、Microsoft Teams PowerShell に接続するための準備をしましょう。2024年2月現在、サポートされている最小バージョンは 4.0.0 ですので、それ以前のバージョンをお使いの方はアップデートが必要です。
①Windows PowerShell を管理者として実行します。UACプロンプトが表示されたら「はい」をクリックしてください。
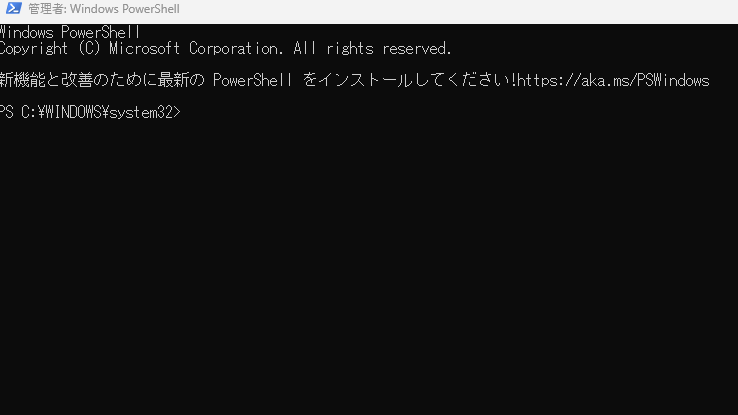
②Teams の PowerShell Module のバージョンを確認します。以下のコマンドを実行してください。
Get-InstalledModuleTeams PowerShell Module が未インストールの場合は、以下のコマンドでインストールします。
Install-Module -Name MicrosoftTeams4.0.0 以前のバージョンがインストールされている場合は、以下でアップデートします。
Update-Module -Name MicrosoftTeams③インストール後、以下のコマンドで Microsoft Teams PowerShell へ接続します。
Connect-MicrosoftTeamsサインイン画面が表示されたら、管理者アカウントでログインしてください。
全てのチームメンバーを CSV に出力
次に、以下のスクリプトを実行して、全てのチームメンバーの情報を CSV ファイルに出力します。このスクリプトは、各チームの名前、役割、メンバー名、ユーザーIDを一覧化します。
Get-Team | foreach {
$GroupID = $_.GroupId
$TeamName = $_.DisplayName
Get-TeamUser -GroupId $GroupID | Select @{
Name="Team Name"
Expression={$TeamName}
},Role,Name,@{
Name="Member"
Expression={$_.User}
},UserId
} | Export-Csv -Encoding UTF8 -NoTypeInformation -Path C:\Temp\TeamMember-List.csvこのコマンドは、C ドライブの Temp フォルダーに "TeamMember-List.csv" という名前でファイルを出力します。出力された CSV ファイルを開くことで、どのチームにどのユーザーが含まれているかを一目で確認できます。
まとめ
この方法を利用すれば、Microsoft Teams の管理がぐっと楽になります。特に、多くのゲストユーザーを管理している場合や、定期的にメンバーの所属状況を監査したい場合に役立ちます。技術的な詳細やスクリプトのカスタマイズが必要な場合は、Microsoft Teams のドキュメントやコミュニティフォーラムを参照するとよいでしょう。

Microsoft 365に関するご相談やお悩みがございましたら、ぜひ株式会社WITHWITまでお気軽にお問い合わせください。
数あるクラウドサービスの中でMicrosoft 365 に特化してきたからこそ導入前から導入後の定着に至るまで、幅広いご相談に対応いたします。